Pretekli vikend sem imel kratko priložnost druženja z novo grafično kartico AMDjeve ponudbe, in sicer, proizvajalca XFX. Grafično kartico lahko kupite tudi pri nas, saj jo imamo v ponudbi (XFX RX-7900XT 20GB).
Sama velikost RX 7900 XT me je presenetila, saj je precej manjša od mojega Powercolor Radeon RX 6800 XT Red Devil-a. V kolikor bi človek sodil zmogljivost po fizični velikosti grafične kartice, bi pričakoval slabšo zmogljivost v primerjavi z odhajajočo generacijo AMDjevih grafičnih kartic – RX 6XXX.
Procesor je navit s pomočjo PBO in optimiziranja krivulje napetosti. Tako navit procesor deluje v razponu frekvenc od 3000MHz do 5000 MHz. Prav tako je ram navit, in sicer so optimizirane zakasnitve pomnilnika. Ker temeljito poznam ta sistem, vem, da kontroler spomina na temu procesorju ne zmore frekvenc Infinity Fabric-a čez 1900 MHz, zato sem raje ohranil frekvenco spomina pri 3600 MHz in zategnil zakasnitve pomnilnika na CL 14, tRCD 17, tRP 14, tRAS 21, tRC 56, Command rate 1T. Tako navit sistem je dosegljiv vsakomur, zato sistema nisem ponastavil na tovarniške nastavitve.
V nadaljevanju sledi testiranje ter podatki pridobljeni tekom testiranja, v zaključku pa bom povzel vse rezultate.
Testiral sem v igrah, ki jih igram in jih poznam, zabeležil sem vsaj 15 minut igranja vsake, zato, da sem dobil nek širši vpogled v delovanje in zmogljivosti XFX Radeon RX 7900 XT. Za primerjavo sem potem potestiral še mojega rdečega hudička (Powercolor RX 6800 XT Red Devil). Prav tako sem v igrah igral na enakih lokacijah, zato, da bi imel čim boljšo referenco za ocenjevanje zmogljivosti med obema grafičnima karticama. Jasno me je zanimalo, če se mi izplača grafično kartico menjati, čeprav z mojo trenutno vse igre lahko poganjam brez težav.
Najprej sem odstranil stari gonilnik s programom DDU (Display Driver Uninstaller), ponovno zagnal sistem, namestil novi gonilnik - verzijo 22.12.1, ponovno resetiral računalnik ter se lotil testiranja.
Za začetek sem pognal edini sintetični test (3DMark Time Spy) grafične kartice, zato, da bi imel približen vpogled v zmogljivost. Sistem je z RX 7900 XT dosegel 18988 točk (od tega je bil rezultat grafike 21703 točk, procesorja pa 11112 točk). Naj tu povem, da je moj rdeči hudiček v naviti obliki (jedro 2750 MHz, spomin 2150 MHz) v enakem sistemu dosegel 18606 točk.
Znotraj AMDjevega Adrenaline programa sem kartico navil s pritiskom gumba Auto overclock. Kartici je program dvignil takt grafičnega procesorja na 2940 Mhz, kar je precejšnji dvig frekvence, glede na to, kaj je najvišja boost frekvenca, ki jo zagotavlja proizvajalec. Tako navita XFX Radeon RX 7900 XT je dosegla 19693 točk v testu Time Spy, od tega 22887 točk za grafični del sistema in 10998 točk za procesorski del. Praktično 23% dvig frekvence jedra RX 7900 XT je tako prinesel zgolj 5% dvig točk grafičnega dela testa. Sam dvig rezultat me ni pretirano navdušil, saj so bile zgodovinsko gledano AMD kartice zelo linearne, kar se tiče povezave dviga frekvence in dviga točk v testu. Navijanje XFX Radeon RX 7900 XT ni prineslo take razlike, kot bi jo pričakoval.
Fun fact:
Navijanje nove generacije AMDjevih RX 7900 XT ima očitno neke nove izzive, katerih se bomo dotaknili še v zaključku tega članka.
Potem sem se lotil testiranja v igrah. Nastavitve vseh iger sledijo po temu kopitu: vse nastavitve grafike znotraj iger so nastavljene na High oz. Ultra – najvišje mogoče. FSRja nisem uporabljal, Film grain nastavljen na 0, prav tako je bil Motion Blur nastavljen na 0. Obeh funkcij ne maram, ker za moje pojme oboje poslabša vizualno izkušnjo. Ločljivost je bila nastavljena na 2560 x 1440.
Prva igra, v kateri sem testiral zmogljivost je bila Call Of Duty: Modern Warfare II. Kartica se je obnesla takole:
Nadaljeval sem z igro Call Of Duty: Vanguard. Rezultati:
Kartica se je Assassin's Creed: Syndicate obnesla takole:
Pri tej igri sem opazil zanimivost, da sem kljub poročanju izredno visokih FPSjev, zaznal neprestano zatikanje, gibanje glavnega junaka ni bilo gladko, ampak tako, kot bi vsako sekundo igranja imel padec FPSjev. Tu sem prvič privzdignil obrvi, saj očitno gonilnik za kartico morda še ni na nivoju, ki bi ga človek pričakoval.
Zatem sem se želel lotiti testiranja delovanja v Microsoft Flight Simulatorju 2020, vendar pod nobenim pogojem nisem prišel do tega, da bi se igra naložila na letališko stezo. Menuji so delovali, vse sem lahko klikal, izbiral, spreminjal, vendar leteti nisem mogel. Ker sem prvo pomislil na gonilniški spor, sem ponovno pognal program DDU ter ponovno namestil zadnji gonilnik, ki ga je AMD do dne testiranja (18.12.2022) ponujal. Žal vse, kar sem poskusil, ni obrodilo sadov.

Za konec sem preveril še AMDjeve trditve o izboljšanemu Ray Tracingu na novi generaciji grafičnih kartic, in sicer v F1 2022.

Povprečje: 288.8 FPS
Minimum: 194.6 FPS
Maksimum: 343.0 FPS
Povprečje: 109.1 FPS
Minimum: 82.2 FPS
Maksimum: 136.0 FPS
Ray Tracing nastavitve znotraj igre so bile vse na High oz. največ, kar igra ponuja. Padec FPSjev je še vedno hud, za kar je za moje pojme, minimalno izboljšanje vizualne izkušnje igre. Sam se Ray Tracinga znotraj iger ne poslužujem, saj me zaenkrat še nobena igra s to tehnologijo ni »sezula«.
Ko sem zaključil testiranje nove kartice, sem za primerjavo pognal ves testni nabor še na mojem RX 6800 XT. Rezultate mojega RX 6800 XT in testirane RX 7900 XT sem združil v tole preglednico:
| Radeon RX 6800 XT Red Devil | Radeon RX 7900 XT |
| Call of duty: Vanguard | Call of duty: Vanguard |
| Povprečje: 219.2 FPS | Povprečje: 173.6 FPS |
| Minimum: 184.8 FPS | Minimum: 31.8 FPS |
| Maksimum: 256.7 FPS | Maksimum: 296.7 FPS |
| Call of duty: Modern Warfare II | Call of duty: Modern Warfare II |
| Povprečje: 136.0 FPS | Povprečje: 192.9 FPS |
| Minimum: 0.5 FPS | Minimum: 29.8 FPS |
| Maksimum: 195.8 FPS | Maksimum: 272.5 FPS |
| Assassin's Creed: Syndicate | Assassin's Creed: Syndicate |
| Povprečje: 108.3 FPS | Povprečje: 123.0 FPS |
| Minimum: 32.9 FPS | Minimum: 45.8 FPS |
| Maksimum: 199.6 FPS | Maksimum: 281.4 FPS |
| F1 2022 RT FULL | F1 2022 RT FULL |
| Povprečje: 82.0 FPS | Povprečje: 109.1 FPS |
| Minimum: 56.0 FPS | Minimum: 82.2 FPS |
| Maksimum: 103.8 FPS | Maksimum: 136.0 FPS |
| F1 2022 RT OFF | F1 2022 RT OFF |
| Povprečje: 257.5 FPS | Povprečje: 288.8 FPS |
| Minimum: 174.8 FPS | Minimum: 194.6 FPS |
| Maksimum: 300.1 FPS | Maksimum: 343.0 FPS |
Nova generacija AMDjeve ponudbe grafičnih kartic je obetavna. Glede na teste v igrah, ki sem jih pognal, se obnese proti mojemu rdečemu hudičku v eni od iger (COD: Vanguard) za 20% slabše (glede na povprečne FPSje), v vseh ostalih pa od najmanj 5% ter vse do 42% bolje. Cod: Vanguard je anomalija, ki je ne znam pojasniti drugače kot, da izgleda, da so gonilniki v prvi verziji za RX 7900 XT prioritetno optimizirani za zadnji COD naslov. Ta sum potrjuje tudi dejstvo, da Flight Simulatorja nisem mogel stestirati, saj je izgleda neka težava z gonilnikom, v kombinaciji z mojim sistemom in RX 7900 XT.
Prav tako sem zaznal občutno zatikanje slike v Assassin's Creed: Syndicate. Te tri igre so imele probleme, zato bi predlagal, da test ponovimo ob novi izdaji gonilnikov, ker imam občutek, da zna biti zmogljivost močno povečana v prid RX 7900 XT.
Očitno je, da je bil z novo generacijo narejen velik preskok v Ray Tracing tehnologiji. To se lepo vidi v testu F1 2022, kjer RX 7900 XT povede za krepkih 33%, proti mojemu Radeonu, ki je krepko navita verzija RX 6800 XT. Razlika v zmogljivosti med obema v F1 2022 brez Ray Tracinga je še vedno več kot 12% v prid RX 7900 XT.
Kar se tiče temperatur, je RX 7900 XT tudi v najtežjih pogojih ostajala hladna. Na najtoplejši točki jedra sem zabeležil, pod največjo obremenitvijo, temperaturo 80°C. Identična temperatura je bila zabeležena za VRAM med istim testom. Kartica ima glede na temperature še nekaj prostora za navijanje.
Pri navijanju sem imel… zanimivo izkušnjo, ki je precej drugačna od tiste, ki sem je vajen pri prejšnji generaciji. Pri RX 6800 XT, je dvig zmogljivosti praktično linearen skladno z navijanjem – če dvigneš za frekvence za 5%, je tudi neto izkupiček dviga zmogljivosti okoli 5%. Tu, pri RX 7900 XT, pa temu ni bilo tako. Kljub močnemu dvigu frekvence jedra, dvig zmogljivosti ni sledil temu.
Po več testih sem opazil, da, v kolikor sem AMDjevemu softwareu pustil, da je sam s klikom na gumb navil jedro, je za vzdrževanje frekvence včasih za kratek čas spustil frekvenco VRAMa, kar je milo rečeno – neoptimalno, grobo pa – strel v koleno. Vso zmogljivost, ki jo pridobimo z dvigom frekvence jedra, jo potem izgubimo s spustom frekvence VRAMa.
Navijanja zato v podrobnosti nisem raziskoval. Me pa zelo zanima, če ni to bila morda zgolj kaprica trenutnih gonilnikov, zato bi z veseljem ponovno potestiral ves nabor novih grafičnih kartic.
Skladno z vsemi ugotovitvami sem optimistično naravnan, saj kljub morda ne najboljši verziji gonilnikov novi Radeon še vedno kaže močan potencial zmogljivosti, predvsem v Ray Tracing naslovih, kjer se kaže močan preskok v zmogljivosti proti prejšnji generaciji Radeonov.
Iskreno komaj čakam novo priložnost druženja z novo generacijo AMDjevih grafičnih. Sam vem, da je moj Radeon z vsakim novim gonilnikom pridobil več zmogljivosti, zato verjamem, da se bo šele v prihodnjih mesecih pokazal pravi obraz nove generacije.
Največjo pozornost pri sestavi novega računalnika namenimo grafični kratici in pa procesorju, toda prava matična plošča je prav tako pomembna odločitev. Dejansko se vsaka komponenta priklopi na matično ploščo. Obstajajo različne velikosti matičnih plošč kot tudi različna podnožja in čipovja, ki nam omogočajo širok izbor procesorjev.

Matične plošče – posebej dražji modeli vsebujejo ogromno nekih hladilnih rež in kompaktnih kondenzatorjev, ter te komponente se gibljejo med najcenejšimi od 40€ pa vse do vrtoglavih 500+ evrov. Prav zaradi takega cenovnega razpona sem se odločil, da napišem tale članek in ti pomagam pri izbiri dobre in cenovno ugodne matične plošče.
Na trgu imaš odlične AMD in tudi Intel procesorje in kateregakoli kupiš preveri, da bo tvoja matična plošča podpirala generacijo le tega. Za primer AMD 3xxx delujejo tudi na prejšnji seriji matičnih plošč s posodobitvijo BIOS-a medtem, ko Intel 9.gen procesor potrebuje LGA 1151 v.2. matične plošče.
Večinoma lahko najdeš dobro matično ploščo za manj kot 100€, toda če bi rad navijal procesor ali imel veliko dodatnih rež, poleg tega dober dizajn (RGB) ipd. boš moral poseči malo globje v žep in sicer nekje do 150€. V primeru pa, da imaš željo po visoko-zmogljivimi procesorji kot npr. AMD Threadripper bo pa cena šla precej višje. Torej za začetniško navijanje procesorja se da dobiti matično ploščo pod 100€.
Ne zapravljaj denarja po nepotrebnem vgrajenem brezžičnem internetu, saj je Wi-Fi USB ključek precej cenejši. Prav tako ne potrebuješ USB 3.1 Gen 2 saj tega priključka ne boš izkoristil v celoti, ker je praktično nemogoče (več zakaj je temu tako, si lahko prebereš tukaj).

Kot že prej omenjeno so matične plošče (za osebne računanike) treh velikost in sicer:

Pred nakupom matične plošče ti vedno svetujem, da preglej zadnji t.i. I/O (vhodno/izhodne) priključke in s tem izbereš matično ploščo, ki ponuja tisto, kar najbolj potrebuješ. Hkrati pa seveda poglej kakšni so »notranji« priključki za sprednjo stran (front panel) – npr. USB 3.0.
Naj ti naštejem nekaj priključkov in zakaj bi jih bilo smiselno imeti:
Torej, če povzamem je najpomembnejše veliko USB priklopov in vsaj en dodatni video priključek.
Matična plošča v današnjem času večinoma vsebuje 4 proste reže za pomnilnik, medtem ko nizko cenovne in Mini-ITX modeli vsebujejo le 2. Obstajajo seveda tudi tiste najzmogljivejše matične plošče, ki vsebujejo tudi do 8 rež za pomnilnik. Vsaka plošča pa ima seveda omejitev velikosti pomnilnika na eno režo.

Za povprečnega igračarja (gamerja) je minimum nekje 16GB rama, ter 32GB je že t.i. overkill. Današnje matične plošče v povprečju dopuščajo, da imaš lahko tudi na 2 režah vse do 32GB rama, kar je dovolj za večino uporabnikov. Svetujem ti, da kupuješ pomnilnike v Dual Slot načinu saj boš tako dobil boljši performance. Torej raje 2x8 kot 1x16GB.
Po vsej verjetnosti boš naletel na samo 2 različni reži in sicer krajša PCIe x1 (ta se uporablja za USB ali SATA razširitve) in daljša PCIe x16 reža (ta pa se uporablja za grafične kartice, RAID kartice in pa zelo hitre PCIe diske kot npr Intel Optane 905 SSD). Če imaš v planu imeti samo eno grafično kartico, nekaj SATA/M.2. diskov ter mogoče dodatno zvočno kartico potem boš brez težav to dobil pri večini ATX in pa tudi Micro-ATX matičnih ploščah saj ti te ponujajo vsaj 1x PCIe x16 in PCIe x1.

Po drugi strani pa odkrivanje koliko hitrih diskov in razširitvenih kartic lahko namestiš zna biti precej zapletena zadeva. Namreč vsaka matična plošča ima omejeno število HSIO (high-speed input/uotput) PCIe rež katere lahko deli. Potreboval bi več kot 3000 besed, da ti razložim kako to vse skupaj deluje ampak če ti na kratko povem – zelo zapletena zadeva.
Primer: Če dodaš PCIe M.2. disk ti ta lahko onemogoči nekatere SATA priključke. Ali priklop kartice v tretjo režo PCIe ti lahko onemogoči drugi (ali tretji) M.2. priklop itd. Te težave so odvisne od modela matične plošče zato, preden boš izkoristil maximum od matične plošče se dobro pozanimaj kaj vse ti omogoča in v kakšnem zaporedju.
Izbira tvojega procesorja bo določila kompatibilnost podnožij in serijo matične plošče. Za gaming in vsakodnevno rabo računalnika z eno grafično kartico se uporabljajo za Intel B560M ali Z390/Z490 med tem ko na AMD B450/B550 ali X570.

Če boš izbral A podnožje matičnih plošč (A-320) ali H310 na Intel strani potem se lahko posloviš od navijanja procesorja in ramov.
Veliko je stvari, ki dodajo matični plošči še tisto piko na i in težko je obdelati vse, zato bom poskusil izločiti tiste najboljše:

Če povzamem vse skupaj, ti priporočam nakup matične plošče za AMD sistem vsaj B450 in Intel sistem Z serijo. Tako si omogočiš precej dodatnih možnosti in boljšo kvaliteto matične plošče za majhno denarno razliko. Poleg tega pa (sploh pri AMD B450) imaš rezervo za naslednjo 4xxx Ryzen serijo, saj naj bi ob posodobitvi BIOS podpirala tudi prihajajoče procesorje.
Vljudno vabljen k ogledu naših gaming računalnikov, kjer uporabljamo samo kvalitetne matične plošče hkrati pa odlično ceno!
Gaming računalnik je računalnik, kateri je predvsem namenjen igranju iger in težjih opravilih kot so multitasking, urejanje video posnetkov ipd. Ko se odločimo za nakup novega gaming računalnika je ponudba zelo pestra in cene od sprejemljivih pa vse do vrtoglavih tisočakov.
Odločil sem se, da vam nakup poenostavim ali pa če ste v dilemi podam svoje mnenje. Zame je vedno pomembno, da je stranka zadovoljna zato računalnik prilagajam potrebam vsakemu posamezniku in tako ti ni nujno zapraviti celotnih prihrankov, da bi se zabaval in nemoteno igral igre.
Verjetno se vse začne tako kot pri osebnem avtomobilu in to je pri financah. Torej glavno vprašanje je seveda, koliko ste dejansko pripravljeni zapraviti za svoj gaming računalnik?
Naj te potolažim, v večini primerov je to 1x na 3-4 leta in dejstvo je, da moški precej lažje prenesejo zapravljeni denar za računalnik kot ženske.
V času nastanka tega članka (začetek leta 2022) so cene računalnikov v primerjavi s prejšnjim letom in pol zelo visoke. Zakaj je temu tako lahko na kratko samo povem tri besede : Corona, pomanjkanje čipov, visoko povpraševanje. Prav zato je v današnjem času težko opredeliti " začetni gaming pc " za malo denarja in " ultra gaming pc " saj so že začetni gamerski računalniki za večino kupcev dragi. Poskusil bom opredeliti zadevo čim bolj subjektivno in ti s tem olajšati bodoči nakup gaming računalnika.
Težko je opredeliti kaj je najbolj pomembno pri nakupu gaming računalnika procesor ali grafična kartica saj oba skupaj tvorita tisto pravo igralno izkušnjo. Definitivno računalnik brez procesorja ne zmore prav ničesar zato sem za najbolj pomembno komponento izbral prav procesor. Ko govorimo o procesorju lahko laično povem, da je to del računalnika, ki je zadolžen za vse operacije, klike in naše zahteve katere želimo na svojem računalniku.
Seveda je odvisno od tega koliko stvari hkrati lahko počne in kako hitro, zato je ključnega pomena pri procesorju koliko jeder/niti vsebuje, pri kakšni najvišji frekvenci lahko obdeluje podatke in predvsem tudi koliko ima svojega predpomnilnika, ki mu je najbližje za ukaze katere pogosto izpolnjuje.
Današnji procesorji so le redko kateri 2-jedrni, in prav teh se seveda izogibamo. Nakup se začne pri 4 jedrnih in naprej z minimalno 8-imi nitmi. Prav tako je pomembna tudi poraba in sicer višja kot je bolj se bo procesor grel kar pomeni, da pri visokem TDP-ju računalnik zahteva tudi boljše hlajenje.
Pri izbiri procesorja se osredotočamo na :
Poleg vseh naštetih dejavnikov je seveda ključnega pomena tudi cena zato je vprašanje ali bomo kmalu v bodoče nadgrajevali računalnik za Intel še kako pomembno. Intel namreč za vsako generacijo izda drugo matično ploščo (posledično dodatni strošek), medtem ko je pri AMD malce drugače saj Ryzen 2xxx serije in vse do 5xxx serije podpira na matični plošči podnožja B450.
Zelo pomembna komponenta poleg procesorja je seveda grafična kartica, ki ima glavno vlogo pri igranju iger. Svet grafičnih kartic je zelo zanimiv saj imamo tako kot pri procesorju dva velika tekmeca AMD in Nvidia.
Ta članek ni namenjen opredelitvi kateri proizvajalec je boljši saj so mnenja zelo različna.
Pri grafični kartici pa je zelo pomembna cena saj je to komponenta, ki je najdražja pri sestavi oz. nakupu gaming računalnika. Vsi gaming računalniki imajo ločeno grafično kartico saj po mojem mnenju računalnik z integrirano grafiko ( bodisi Intel ali AMD Vega ) niso (še) sposobni prikazati pravo gaming izkušnjo. Grafičnih kartic na trgu je ogromno in če bi v tem članku upošteval še rabljene grafične kartice lahko pišem do naslednjega leta saj je do sedaj lepa kopica rabljeni grafik za katere lahko rečem, da še vedno dobro poganjajo vse igre tudi najnovejše. Prav zaradi tega se bom osredotočal na trenutne grafične kartice na trgu v času pisanja tega članka.
Pri izbiri gafične kartice pa moramo opredeliti sledeče:
V zadnjem letu so se cene grafičnih kartic zelo zvišale in prav zato so gaming računalniki s podobnimi specifikacijami kot leto dni preje skoraj 40-50% dražji. Poleg grafik so tudi ostale komponente katerim so nihale cene tekom leta zaradi pomanjkanja, ker je bilo veliko povpraševanja in malo ponudbe. Glavno ceno pri nakupu gaming računalnika nosi grafična kartica in je ključnega pomena, da se odločite omejiti finančni znesek namenjen nakupu te ključne komponente za igranje iger.

Pri pomnilniku oz. "ramu"se ne bom preveč obotavljal le naštel bi nekaj stvari pri katerih je potrebno nameniti nekaj časa pri izbiri. Prosim zapomni si : Izogibaj se single ram channel oz. ene paličke na matični plošči saj v nekaterih primerih znatno upočasni delovanje računalnika spoh v igrah.
Torej vedno glej, da bo 2x8 GB namesto 1x16GB pomnilnika. Od AMD ryzen 2xxx serije je značilno za AMD procesorje, da so bistveno hitrejši, če imajo 3200mhz pomnilnike namesto 2666mhz. V nekaterih primerih tudi do 15-20%. Vse kar moraš storiti je vključiti D.O.C.P. ali XMP profil v BIOSU. Ena izmed glavnih lastnosti pri pomnilniku poleg kapacitete pa je latenca. V praksi velja nižja kot je latenca boljši in hitrejši je ram. Torej CAS14 (CL-14) je boljši kot CAS16 (CL-16).
Za tiste, ki bi želite podrobno razlago:
latency (ns) = clock cycle time (ns) x number of clock cycles
Pri pomnilniku bodi pozoren na:
Vsak dan se srečujem z istim problemom in sicer za komponente kot so grafična kartica in procesor bo večina kupcev odštela veliko denarja in kupila le najboljše, ko pa pride do napajanja in ohišja pa večina ljudi raje privarčuje dodaten evro. Napajalnik bi lahko umestil na prvo mesto saj brez napajalnika računalnik ne bo delal kajne?
Tudi poceni in napajalnik z minimalnimi zahtevami za grafično kartico ne bo dolgo deloval saj bo vedno on najbolj obremenjen sploh ob igranju iger. Pri napajalnikih velja pravilo, da vedno pustimo vsaj 20-30% moči. Razložim malo nižje na primeru.
Tako kot napajalnik je pomembno tudi ohišje. Zakaj? Če ohišje nima dobrega pretoka zraka, se vse komponente v ohišju pregrevajo in s tem bistveno zmanjšamo življenjsko dobo le teh. V nekaterih primerih se zaradi pregrevanja gaming računalnik tudi ugasne oz. ponovno zažene in tako sam sebe prisili v ohladitev.
Primer zgoraj navedenega gaming računalnika, ki vsebuje procesor Intel core i7 12700K skupaj s 16GB (dual channel) pomnilnika in RTX 3070Ti grafično kartico zahteva približno 520W napajalne moči. Če temu prištejemo še nekaj ventilatorjev bi potrebovali minimalno 650W 80+ silver napajlnik zato v takem primeru priporočam 700W ali več in sicer 80 + gold. S tem se izognemo težavam ob obremenitvi in hkrati imamo računalnik pripravljen za kasnejšo nadgradnjo bodisi grafične kartice ali procesorja.
Tako, do sedaj sem pokril tiste najbolj pomembne komponente pri računalniku in vse ostalo je izbor posameznika. Marsikdo se bo vprašal zakaj nisem vključil matične plošče? Glavni razlog je, ker imam že napisan članek o matični plošči in njenem nakupu in lahko ga prebereš tukaj. Diski so spet kot rečeno stvar posameznika ampak v današnjem času so ssd diski NVMe že tako poceni, da brez tega ne gre (vsaj 500gb za sistem), ter še vedno se kupujejo trdi diski za ostale datoteke. Hlajenje ohišja in procesorja je tema za drug članek in ponovno kot ostale stvari izbira posameznika. Sedaj pa je najbolje, da se lotim cenovnih razponov gaming računalnikov in povem nekaj o njih.
Večno vprašanje vsakega kupca, ki stopi v gamerski svet računalništva. Kaj je boljše sestavljen računalnik po komponentah ali prebuild PC? Odgovor ni tako enostaven kot si misliš, so pa neka dejstva katera so 99% pravilna in sicer :
Venum Pc vedno stremi k tem, da vam pomago pri izbiri komponent za računalnik na vaše želje saj lahko privarčujete za boljši monitor ali periferijo (tipkovnico, miško...). Naš cilj je kupca usmeriti na pravi računalnik za točno njegove potrebe, zato nekomu ki pretežno igra fortnite ne bomo predlagali računalnika po ceni 1500,00 eur in več saj nima smisla. Imamo pa tudi odličnega poslovnega partnerja za katerega lahko jamčimo, da imajo tudi kakovostne pre-build sisteme zato si najprej poglejmo PRE-BUILD gaming računalnike.
Katerogija pre-build gaming računalnikov pod nazivom MEGA 6000 (x in y) je lep začetek za vsakega kupca, ki bi rad imel igralno izkušnjo vendar nebi rad zapravil celotnega premoženja za nakup gaming računalnika. Pri teh računalnikih lahko rečemo, da je odskočna deska in vse kar je pod to katerogijo ( obstajajo tudi cenejši "gaming računalniki") po našem mnenju ne zaslužijo naziva : "gaming pc".
Za naš naziv začetni gaming računalnik mora računalnik vsebovati vsaj grafično kartico Nvidia Geforce GTX 1660 super/ti, RTX 2060 ali RX 6600/6600XT. Vse kar je nižje, bodisi 1650 ali RX 6500XT je po mojem mnenju zgrešen nakup saj so te grafične kartice resnično slabe. Glede procesorja so MEGA 6000 že tako optimizirani, da nižje od i5 in Ryzen 5 procesorja v tem sektorju ne boste našli. Začetni gaming računalniki imajo vse kar potrebuješ za igranje na 1080p monitorju. Pri hlajenju ne boš našel neke odlične hladilnike niti ne ohišja, pa tudi napajalnik ne bo pretirano kakovosten saj konec koncev govoriva o začetnem računalniku in pomemben je vsak evro.

Kategorija pre-build gaming računalnikov pod nazivom MEGA 6000 in 7000 je že vredna naziva gaming računalnika. V teh pre-build sistemih se skriva odlična procesosorska moč ter grafika. Vse skupaj je že na malo boljšem matičnem vezju in tudi pri hlajenju je občutna razlika. Vse od grafične kartice 3060 pa do vključno 3070. Pri MEGA 7000 seriji imamo že prej bolj kvalitetno ohišje in tudi boljše matične plošče (X570 in Z490). Pri teh serijah so procesorji tudi zmogljivejši zato je v večini primerov na modri Intel strani i7 na AMD strani pa Ryzen 7. Seveda se tudi pri pomnilniku gleda na hitrost zato je minimalna 3200mhz nekje tudi 3600mhz.

Tu pa preidemo že v resno gaming izkušnjo, ki si jo želi vsak. Komponete so seveda ene izmed boljših kar jih trenutni trg premore in temu je primerna tudi cena. Pri teh pre-build sistemih bo zadovoljen še tako zahteven igralec. Mega 9000X serija je kvalitetna sestava gaming računalnikov, pri kateri so komponente skrbno izbrane, prav tako ohišje (pretok zraka) in tudi hlajenje samega procesorja. Za ultra gaming računalnike lahko rečem da so to vsi računalniki, ki vsebujejo vsaj Intelov i7 ali AMD-jev R7 procesor vključno s grafično kartico od RTX 3070 Ti naprej. Med MEGA 9000 serijo se najde seveda tudi procesor i5 ali Ryzen 5 saj je dovolj zmogljiv da poganja RTX 3070Ti vendar bi opredelil pod ultra gamin računalnik kategorijo samo prebuilde, ki vsebujejo vsaj i7 ali AMD Ryzen 7 in višje.

Sedaj pa pridemo do dela, katerega verjetno že nestropno pričakuješ in sicer ali je res bolje kupiti komponente in sestaviti svoj računalnik?
Hiter in enostaven odgovor je zagotovo : DA. Naj razložim nekaj prednosti zakaj je bolje kupiti komponente.
Tole zgoraj je samo nekaj razlogov zakaj je bolje kupiti gaming računalnik, ki je sestavljen po delih. Ključnega pomena pa je seveda tudi komunikacija z našimi strokovnjaki, saj je naš glavni cilj v podjetju Venum PC, vam ponuditi čim bolj primeren računalnik za vaše potrebe. Naše ocenjevanje gaming računalnikov je zelo specifičeno in preden vam svetujemo imamo tudi utemljeno razlago zakaj je temu tako. Primer: Nekdo, ki je ljubitelj starejših iger kot so CS:GO, Age of Empires, Red alert, Max Payne in podobno zagotovo ne potrebuje grafike v vrednosti 1.000,00 eur.
Seveda je ključnega pomena tudi, da kupcu, ki bi rad najbolj zmogljiv računalnik to tudi omogočimo. S tem predvsem mislim na vodno hlajenje s custom loop (cevi) in trenutno najbojše komponente na trgu (Asus ROG Strix ipd.). Sedaj pa tako kot za pre-build računalnike povem še nekaj o custom made računalnikih.
P.S. Tukaj bo govora samo o novih računalnikih, zagotovo pa je tudi rabljen lahko začetni in tudi pravi gaming računalnik.



Izbira je zelo obsežna, pri začetnih gaming računalnikih, ki so sestavljeni s komponentami po želji kupca. Če v take računalnike namestimo samo eno rabljeno komponento (grafična kartica) imamo lahko bistveno nižjo ceno in hkrati zelo dobro gaming izkušnjo. Pri nas pa je seveda poleg kvalitete pomembna tudi estetika, zato tudi tukaj svetujemo kupcu kaj bi bilo smiselno imeti v svojem računalniku.
Glavna prednost sestavljenih računalnikov je ta, da za isto ali nižjo ceno lahko vključimo tudi boljše hlajenje, estetski videz ohišja in ponekod tudi modding kable za še lepši videz. Vedno povemo vsakem kupcu, da za nakup gaming računalnika ni potrebno zapraviti goro denarja, saj se računalnik vedno prilagaja tvojim potrebam. Taki sestavljeni gaming računalniki so namenjeni predvsem igranju ob FHD resoluciji oz. 1080p na high/ultra resoluciji.

Tole zgoraj je le eden primer naših priporočil za sestavo svojega gaming računalnikoa in dotični je vseboval procesor Ryzen 5 3600 v kombinaciji RTX 2060, ter 16GB pomnilnika. Takratna cena pa je bila : 1178,99 eur.



Prava zabava se začne pri srednje cenovnem razredu gaming računalnikov in zgoraj je samo nekaj primerov kako izgleda ta cenovni razred. Če so začetni gaming računalniki primerni za 1080p igranje je tole definitivno sektor za 1440p igranje ob ultra/high nastavitvah. Vsak, ki si želi tekoče igranje nad 80 FPS v večini iger je tale nabor računalnikov definitivno prava izbira. In cena od začetnega sistema je dejansko višja za par 100eur. Bistveno na ceno tukaj vplivajo ohišja, izbira napajalnika ter hlajenja ( vodno/zračno). Tak gaming računalnik je že namenjen zahtevnemu igralcu, ki posega po najnovejših računalniških igrah in ima tudi temu primeren monitor.

Simpatičen Intelov sistem, ki vsebuje grafično kartico AMD RX 6600XT , katera bo zadovoljila še tako zahtevnega igralca saj je to kartica, ki je zmožna poganjati večino iger na 1440p resoluciji hkrati pa ni pretirano draga. Komponente za tak gaming računalnik so stranko stale 1.470,00 eur.






Sedaj pa naša najljubša kategorija gaming računalnikov, kjer kupec točno ve kaj potrebuje mi pa poskrbimo za dobavo komponent. V tem rangu računalnikov ni kaj veliko za povedati razen to, da je to računalnik, ko ga sestavimo specifično na vaše želje, barve in zmogljivost (tudi v denarnici). Tukaj gre predvsem za računalnike, ki brez težav poganjajo igre na ultra pri 1440p in vse do 4K - zagotovo pa je tukaj ključnega pomena izbira monitorja. Hladen, lep, zmogljiv in povrhu vsega še tih! Kaj hočeš lepšega?

Tole je moj dosedanji moj osebni najdržji custom build gaming računalnik in o njem je tudi nastala lepa zgodba oz. samo sestavo si lahko preveriš na mojem youtube kanalu - Preveri video!
Tako, če ti je uspelo priti do konca potem upam, da sem ti podal nekaj koristnih informacij in nasvetov ampak zaključek mora biti tudi napisan za tiste, ki sem jim ne ljubi brati mojega nakladanja zato bom na hitro povzel vse skupaj. Dejstvo je, da je gaming računalnik drag hobi in vsekakor mora biti pri hiši prav tako kot avto. In tako kot te vsak avto lahko pripelje od točke A do točke B te lahko tudi gaming računalnik za katerega si odštel "bore malo" denarja. Kako pa bo ta vožnja potekala pa je seveda odvisno koliko boš temu avtu / računalniku namenil financ. Enostavno, kajne?
Glavno je, da pri nakupu upoštevaš zgoraj napisane stvari :
Če se boš držal zgoraj naštetih stvari potem izbira matične, diskov in monitorja ne bo tak problem. Imej pa vedno v glavi vprašanja: Kaj bom delal na svoje računalniku? Če imaš odgovor na to vprašanje ti zagotovo lahko pomagam in svetujem za nakup čim bolj ugodnega računalnika za tvoje potrebe hkrati pa ti bo ostalo še za kakšno dobro večerjo za boljšo polovico. ( pa tudi jezna ne bo toliko, ko boš zapravil lepega tisočaka za "bedne igrice").
Večina vseh uporabnikov računalnika, pametnih telefonov, pametnih televizorjev in vseh ostalih naprav, katera nam omogočajo brskanje po spletu uporablja najbolj znanega giganta Googla. Ker je Google res ogromno podjetje in ima v lasti res veliko število aplikacij, lahko rečemo, da je Google dejansko povsod okoli nas in da Google ve zelo veliko o nas samih.
Najverjetneje uporabljate tudi sami Google Chrome aplikacijo za brskanje po spletu in daleč od tega, da bi z njo bilo kar koli narobe, le menim, da obstajajo tudi boljše alternative.
Verjetno ste opazili, ko se prvič vpišete v brskalnik (kjerkoli) s svojim Gmail računom, vas bo Chrome samodejno pustil vpisane brez, da vas o tem vpraša za vaše soglasje, ne glede na to, ali se hočete vpisati v brskalnik ali ne. Znano je tudi, da Google vedno več hoče vedeti o nas, zato dejstvo, da nas samodejno vpiše v brskalnik, ne preseneča, saj hoče vedeti, kaj delamo in iščemo po spletu.
Večina nas na to odgovori: »Naj gleda, saj nima kaj videti«.

Google, poglej moj prstni odtis, rojstne podatke, sliko obraza, naslov, lokacijo, časovnico ( Kje sem, koliko časa sem se zadržal na določenem mestu, s kom sem… ), me ne zanima. Tisti, ki pa tega ne želite in raje brskate po spletu z mislijo, da vam nihče ne bo gledal pod prste, vam priporočam uporabo Tor brskalnika.
Če pa želite dodati temu še moderni videz, odlično prilagodljivost uporabniku in brskalnik za najzahtevnejše pa morate poskusiti brskalnik Vivaldi. Sam sem uporabnik Vivaldija približno pol leta in moram priznati, da sem na začetku od vse te dolge uporabe Google Chroma imel kar nekaj dileme, saj kot vsak nov program potrebujemo nekaj časa, da se ga naučimo in navadimo. Toda zdaj, če je le možno uporabljam Vivaldi vedno saj je varnejši, elegantnejši in tudi odlične dodatke vsebuje.
Ekipa Vivaldija se je resno lotila prilagajanje svojega brskalnika uporabniku namreč poleg tega, da lahko menjamo ozadje našega začetnega zaslona imamo možnost dodajanja »zaznamka v Hitro izbiro«, ki potem deluje kot nekakšna bližnjica najpomembnejših naših naslovov, katere hočemo, da so nam čim bolje dostopni in le tem lahko dodamo še svoje lastne slike! Vse skupaj zgleda naravnost tako kot smo si sami zamislili in postavili.

Poleg tega lahko na tem začetnem zaslonu ustvarimo več podmap zavihkov, ter si s tem ustvarimo pregled vseh zaznamkov na enem področju, lahko bi rekel, da je videz kot nekakšno namizje v brskalniku z vsemi potrebnimi zaznamki. In če nam slika preprosto ni dovolj, lahko uporabimo tudi animirano ozadje!
Sliši se zelo komplicirano pa je le nasprotje tega. Namreč če ste internetni guru in iščete veliko stvari po spletu ter jih potem tudi primerjate vam po vsej verjetnosti, kdaj zmanjka » še en dodaten ekran ». Vivaldi je to rešil tako, da nam lahko na eni strani prikaže vse zavihke (v mojem primeru so to trije, testiral pa sem do sedem zavihkov naenkrat). Več zavihkov na enem zaslonu v Vivaldiju prikažemo tako, da držimo tipko Ctrl in označimo vse želene zavihke in nato desni klik ter Prikaži 3 zavihke.

Z zavihki se lahko igramo tudi tako, da zlagamo več zavihkov v enega in tako ustvarimo kot neke podmape ali pa potegnemo »url vrstico« malo nižje in imamo pregled vseh odprtih zavihkov, kot prikazuje na sliki. Možnost predogleda zavihka nam seveda omogoča precej lažji pregled strani, če mogoče ne vemo, kateri zavihek točno je bil, ko smo nekaj iskali. Spodaj desno imamo tudi možnost, kako želimo imeti zavihke postavljene. Vivaldi ima še eno odlično lastnost, ki je na začetku nekoliko moteča, dokler se ne naučimo »pospravljati za seboj« in zapirati vse odlične razširitve, ki nam jih brskalnik ponuja. Namreč vedno nas ob skrajni levi strani spremlja panel, ki vsebuje zaznamke, prenose, zgodovino, okno in dodamo lahko še spletni panel.
Okno preprosto zapremo tako, da ponovno kliknemo na eno izmed izbranih bližnjic in ponovno imamo dovolj prostora za brskanje po spletu. Če vam le ta gre na živce, jo lahko popolnoma skrijete na ikoni, ki je v skrajnem levem kotu spodaj ali pa s tipko F4.
Eni izmed meni najljubših lastnosti, ki jih ponuja Vivaldi pa je zagotovo spletni panel. Več, ali manj ima vsak uporabnik Facebook, Instagram ali Twitter, zato verjetno želimo, da je le ta vedno pri roki, ko nam kdo napiše sporočilo ali všečka našo sliko. Ekipa Vivaldi je zato poskrbela, in ko smo npr. na Facebook strani, kliknemo desni klik in izberemo v meniju – »Dodaj stran na spletni panel«. Tako se nam odpre panel z Facebookom, ki je vedno pri roki.

Naj opozorim samo to, da je trenutni Facebook optimiziran kot mobilna verzija zato, če bomo hoteli uporabljati Messenger (sporočila) nam bo le ta zahteval da naložimo aplikacijo, vendar ker ne uporabljamo telefona, to ne bo mogoče, zato na levi strani z desnim klikom ikone Facebook prikažemo namizno različico. Ko ga preprosto ne potrebujemo, ga skrijemo s tipko F4 (odlična stvar, če za naših hrbtom zaslišimo šefov glas, kajne?)
Vivaldi nam ponuja tudi priročno in hitro zajemanje slike. Odločimo se lahko med dvema najbolj uporabljenima formatoma, in sicer PNG ter JPEG. Spodaj desno, kjer imamo že prej omenjeno možnost postavitve zavihkov je ikona fotoaparata, ki nam zgolj z dvema klikoma omogoča zajem celotne strani. Velikokrat pa potrebujemo le del vsebine ali sliko na strani in hvale vredno Vivaldi omogoča tudi to.

Brskalnik Vivaldi nam zelo olajša pot slike saj nam samodejno, ko sliko zajamemo, odpre mapo, kjer se slika nahaja.
Vivaldi kot omenjeno ima res ogromno možnosti prilagoditve za posameznega uporabnika. Že res, da si za to moramo vzeti kar nekaj časa, ampak ta čas nam bo še kako dobro povrnjen. V nastavitvah brskalnika Vivaldi imamo res pester izbor urejanja od samega videza do hitrih ukazov s tipkami.Na željo posameznika nam Vivaldi omogoča bogat izbor videza, urejanje barv v ospredju, ozadju, poudarek, zaobljene robove …
Na željo posameznika nam Vivaldi omogoča bogat izbor videza, urejanje barv v ospredju, ozadju, poudarek, zaobljene robove …Meni osebno pa se najbolj dopadejo hitre tipke, ki jih lahko urejamo po svoje in teh je res ogromno. Ni boljšega kot pa redko kdaj umakniti roke iz tipkovnice in hkrati opraviti 70 % dela in to zelo hitro in preprosto, ko si enkrat zapomnimo vse bližnjice, ki smo jih ustvarili. Preklop med zavihki še nikoli ni bil tako preprost.
Definitivno bi poudaril hitri ukaz F2, ki nam omogoča iskanje po zavihkih, ki so trenutno odprti in nam še spodaj izpiše vse ukaze, ki so nam trenutno na voljo, ter npr. CTRL + Z če smo po pomoti zaprli zavihek. Potem je tu še npr. F8, ki nam samodejno označi url naslov in z znanim CTRL+C naslov kopiramo in prilepimo, kamor želimo. Priročno kajne?

Nikakor ne morem reči, da je Chrome slaba izbira, vendar pa definitivno lahko trdim, da me je Vivaldi prepričal o uporabi na veliko področjih. Predstavil sem jih samo nekaj, katere so po mojem mnenju najbolj izstopajoče, vendar če se poglobite, imate še veliko neomenjenih možnosti.
Naj poudarim, da je Vivaldi narejen na enaki platformi kot Chrome in vsi vtičniki, ki jih uporabljate v Chromu delujejo tudi na tem brskalniku, zato to ni opravičilo, da ne poskusite tega odličnega spletnega brskalnika.
Res je, da Vivaldi ni brez napak, lahko rečem da je malenkost počasnejši od Chroma, kar je po vsej verjetnosti posledica vseh vizualnih učinkov. Vivaldi je trenutno v odlični fazi razvoja zato od njih pričakujem še kar nekaj dobrih lastnosti in ena izmed teh je definitivno uporaba tudi na mobilnih in tabličnih računalnikih Android. Novost naj bi bila nared za vsakdanjo uporabo konec letošnjega leta, predstavljala pa bo neposredno konkurenco predvsem mobilnemu spletnemu brskalniku Chrome. Mobilni spletni brskalnik Vivaldi naj bi bil namenjen bolj izkušenim uporabnikom, ki bolj kot ne prisegajo na brskalnike, ki jih lahko popolnoma prilagodijo njihovim zahtevam in potrebam, predvsem pa na račun raznovrstnih dodatkov.
Pravi spletni brskalnik nam lahko doprinese velike razlike med vsakdanjim brskanjem po spletu, četudi je naša prioriteta hitro delovanje ali pa boljša varnost. Veliko ljudi ne usmeri pozornosti na to kateri spletni brskalnik izbrati ampak izberejo enega in potem ostanejo pri njem, ker so se nanj pač navadili. Konec koncev, kaj ima to veze dokler nam spletni brskalnik omogoča surfanje po spletu?
Večinoma težko spreminjamo svoje navade. Spletni brskalnik, katerega trenutno uporabljate je za vas verjetno najboljši, ste pa zagotovo že slišali, da obstajajo tudi drugi kajne?
Chrome je očitni zmagovalec, vendar je temu res tako? Zadovoljuje vse vaše potrebe? Samo spomnimo se kako se je Mozilla Firefox pobrala iz tal saj je verzijo Quantum namestilo več kot 170 milijonov uporabnikov. Po drugi strani pa imamo tudi odlične prilagodljive brskalnike kot npr. Vivaldi brskalnik.
V nadaljevanju vam bom predstavil 6 najbolj uporabnih in najboljših, sami pa presodite kateri vam najbolj odgovarja. Ker večina uporabnikov uporablja sistem Windows sem se osredotočili samo na spletne brskalnike, ki so podprti za ta operacijski sistem.
** Testirali smo preko Speedometer 2.0 in MotionMark 1.1

POSEBNOSTI
✔️ Zelo prilagodljiv
✔️Kreativen izgled
❌ Ni najhitrejši
Bila je zelo težka odločitev med brskalnikoma Chrome in Vivaldi ampak na koncu pripisujem zmago Vivaldi-ju.
Večina nas veliko časa preživi na spletu in tukaj je ekipa Vivaldi zavihala rokave, ter nam omogočila čim bolj enostavno in našim željam prilagojeno izkušnjo. Ko prvič namestimo Vivaldi in ga odpremo, nas brskalnik najprej vpraša katero izmed 6 atraktivnih tem bi želeli, kje želimo imeti zavihke in kakšno želimo imeti ozadje. Lahko bi rekli, da je celoten izgled in postavitev odvisna od nas. Spletne strani so lahko prikazane tudi na stranskem panelu, zajamemo lahko sliko brskalnika ipd.

Večina brskalnikov podpira bližnjice tipk, ampak Vivaldi je šel še korak dlje in nam omogočil res ogromno število bližnjic, ki jih lahko urejamo sami. Sam brskalnik je zgrajen na Chromium sistemu, kar pomeni da vse vtičnike in razširitve, ki jih uporabljate v Chromu lahko uporabljate tudi tu.
Dokaj hiter, prijazen do uporabnika, zelo prilagodljiv in definitivno moja izbira spletnega brskalnika v letu 2019. Na začetku je prilagoditev malo zahtevnejša vendar, ko enkrat postavimo vse tako kot smo si zamislili in se navadimo, bodo prejšnji brskalniki postali preteklost – no vsaj tako je bilo v mojem primeru.
P.S. Podrobneje o Vivaldi spletnem brskalniku sem že pisal in sicer v članku 5 razlogov zakaj Vivaldi.

POSEBNOSTI
✔️ Hitro delovanje
✔️ Veliko število razširitev
❌ Požrešen pri pomnilniku (RAM)
Enostavnost, je ena izmed glavnih lastnosti zakaj je Chrome pristal na drugem mestu. Poleg hitrosti imamo neskončno možnosti za razširitve na tem brskalniku. Poleg razširitev nam Chrome ponuja tudi spletno iskanje, sinhronizacijo in pa zaščito. Iskanje preko Googla s svojim G-mailom ni bilo še nikoli tako enostavno če le temu dovolimo vse sinhronizacije in naše vedenje na spletu ( gesla, zaznamki, zgodovina, iskalni podatki..). Pa je to res dobra stvar?

No, ni vse zlato kar se sveti. Chrome je znan po tem, da je najtežji in hkrati najbolj požrešen spletni brskalnik. To pomeni, da za svoje delovanje uporablja precej pomnilnika – sploh kadar imamo odprtih več zavihkov. Če imamo slabši računalnik zgolj z 4-mi gigabajti pomnilnika hitro pride do počasnejšega delovanja celotnega sistema.
Dokaj hiter, zelo prijazen do uporabnika ter verjetno izbira za večino uporabnikov. Glavna prednost je sinhronizacija in poenostavljeno delovanje (že leta ga uporabljamo), slabost pa velika poraba pomnilnika.

POSEBNOSTI
✔️ Odličen turbo način delovanja
✔️ Vgrajen AD-blocker
❌ Precej manj razširitev
Spletni brskalnik Opera je na trgu že 22 let in nikoli ni presegel več kot 6% na trgu in tako ostaja še vedno dokaj malo uporabljen spletni brskalnik, kar je daleč od tega, da je slabši od konkurenc. Žalostno je, da spletni brskalnik Opera ustvarja samo 1% spletnega trga saj je dejansko res odličen brskalnik.
Zelo hitro se zažene, uporabniški vmesnik je neverjetno enostaven in preprost a hkrati zelo prijazen do uporabnika. Še več, na testih se je odrezal za najhitrejšega. Do tega rezultata je pripeljal Operin turbo boost način delovanja – ta deluje tako, da kompresira naš promet, ga preusmeri preko Opera strežnikov, kar znatno pospeši delovanje samega brskalnika.

Za Opero lahko dejansko rečemo da je kot nekakšen brezplačen VPN ponudnik, saj dejansko kriptira naš IP naslov in podatke, ko brskamo po spletu. Najboljša lastnost tega brskalnika pa je to, da ima že vgrajen AD-blocker, ter varčevanje baterije, ki obljublja daljše brskanje po spletu preko naprav.
Če torej ne zaupate zasebnosti Chroma in imate težave z pomnilnikom, hkrati pa ne potrebujete veliko razširitev potem je Opera prava izbira za vas. Ne le, da je med našimi testi najhitrejši brskalnik, ponuja tudi vgrajen AD-blocker, skrbi za varnost in ima odličen uporabniku prijazen videz. Zaradi razširitev in dobre hitrosti se je uvrstil na naše 3. mesto in je hkrati naša alternativa Vivaldija.

POSEBNOSTI
✔️ Precej hiter
✔️ Ne uporablja veliko sistemske moči
❌ Slabša kompatibilnost
Zadnja posodobitev je bil največji preskok za spletni brskalnik Firefox v 13-ih letih in je naravnost fantastičen. Ta posodobitev je Firefox pripeljala na sam vrh lestvice. Lahko bi rekli, da je posodobitev »Quantum« prerodila ta brskalnik. Je precej pametnejši z veliko uporabnimi orodji in hkrati znatno hitrejši kot kdaj koli doslej.
Glavna značilnost te posodobitve je, da uporablja več jeder in nov CSS za manjšo porabo pomnilnika (tudi, ko imamo odprtih več zavihkov). Omogoča tudi do 30% nižjo porabo baterije.

Zanimivost je tudi to, da je Mozilla Firefox neprofitna organizacija, kar lahko pomeni, da jih dejansko naši podatki ne zanimajo tako zelo kot npr. Chrome, saj jih ne morejo prodati razvijalcem za takšno vsoto kot to počnejo drugi.
Spletni brskalnik Firefox ni vedno najhitrejši, pri nekaterih straneh je Chrome še vedno hitrejši, toda ne glede na hitrost in porabo energije ga uvrščam na 4. mesto.
Glede na novo posodobitev nebi rad poudarjal, da je vredno poskusiti tudi Mozillo Firefox. Prepričajte se sami v njihovo boljšo in hitrejše delovanje, hkrati pa uživajte v čudovitih barvah spletne platforme.

POSEBNOSTI
✔️ Zelo hiter
✔️ Vgrajen bralni način
❌ Zelo slaba kompatibilnost in prilagajanje
Brskalnik Edge je težko primerljiv s Firefox ali Chrome saj je proti njima popolnoma »oskubljen«, toda še vseeno ni tako napačen brskalnik saj ponuja odlično hitrost in enostavnost.
Microsoft Edge je spletni brskalnik, ki je že vgrajen v sam operacijski sistem Windows 10 in že sam po sebi nastavljen na privzeti brskalnik sistema. Trenutno je okoli 80 uporabnih vtičnikov za ta brskalnik kot npr. AD-blocker, upravitelj gesel, zaščite zasebnosti ipd.

Sama platforma Microsoft Edge je res minimalistična, kljub tem pa ponuja predogled zavihka, ko smo na njem z miško. Vsebuje tudi osnovne stvari kot so celozaslonski način, iskanje po zgodovini in pa shrani stran kot HTML. Ugotovil sem, da je v enem izmed testov odrezal presenetljivo najhitrejše med testiranimi brskalniki, ampak pri drugem pa je bil zelo počasen.
Zaradi svoje hitrosti pri enem izmed testov je Edge zasedel 5. in ne zadnje mesto. Izbrali pa smo ga za testiranje, ker še vseeno menimo, da si zasluži svojo pozornost saj je le ta prvi ki ga uporabimo pri prenosu drugega brskalnika, hkrati pa je še vedno dovolj hiter in enostaven za uporabo kot so denimo branje in gledanje posnetkov na spletu.

POSEBNOSTI
✔️ Najbolj varno brskanje po spletu
✔️ Blokira piškotke s sledenjem
❌ Zelo slaba hitrost
Prednost Tor brskalnika je, da nudi zanesljivo zaščito proti hekerjem in vladi, saj ima že ob namestitvi prednameščena 2 orodja, ki skrbita za varnost in sicer NoScript in pa HTTPS Everywhere. S tem se naš pravi IP zakrije in tako je lokacija povsem druga, kjer dejansko smo.
Platforma je dejansko starejša verzija Firefox-a, zato ima tudi nekako podoben videz. Privzeti iskalnik je zasebni DuckDuckGo, kateri onemogoča sledenje.
Tor spletni brskalnik bi lahko rekli da je nekakšno orodje, ki nam omogoča popolnoma varen in zaseben vpogled v splet (tudi darknet). Če spadate med ljudi, kateri ne želijo biti opazovani in bi radi nekaj poizvedli brez, da bi bilo to kje zabeleženo je to najboljša rešitev, nikakor pa ne v slabe namene! Definitivno pa priporočamo še kakšen VPN klient za še boljšo varnost.

Po drugi strani pa se je brskalnik Tor najslabše odrezal pri testih. Je precej počasnejši od zgoraj navedenih, toda zaradi svoje zasebnosti in možnosti brskanja po spletu tako imenovanem Dark Web si je priboril mesto pa čeprav zadnje.
Tor je najboljša izbira za anonimno brskanje po spletu. Lahko bi ga opredelili kot orodje, ki vseeno potrebuje dodaten spletni brskalnik za vsakdanjo uporabo. Če pa zraven dodamo še kakšen VPN klient smo zagotovo varni, vendar se moramo navaditi na počasno nalaganje strani in kljub vsemu paziti, kaj počnemo na spletu.
Za zakjuček pa še rezultati testiranja naših spletnih brskalnikov in sicer testiral sem preko Speedometer 2.0. in pa MotionMark 1.1. Kot je razvidno iz slike se je v hitrosti presenetljivo najbolje odrezal brskalnik Microfost Edge, takoj za njim pa mu sledi Opera in nato Vivaldi.
Vendar, ker to ni bil edini pogoj za naše točkovanje je Edge zasedel šele 5. mesto. Slika prikazuje zgolj sistemska testiranja, bolj ključni test pa je seveda uporabniška izkušnja.

Če povzamemo vse skupaj bi lahko rekli, da je za zahtevne uporabnike namenjen Vivaldi takoj za njim pa Chrome, ampak ker sami prisegamo na vizualizacijo in enostavnost, ter postavitev po naših okusih je definitivno najboljša rešitev Vivaldi. Za tiste, ki pa so se dobro seznanili s prejšnjimi različicami Firefox, pa je sedaj le dobra nadgradnja in hitrejše delovanje.
Poleg Vivaldi, Chrome, Firefox ali Opere pa je dobro imeti tudi zasebni prostor na spletu zato toplo priporočamo tudi namestitev Tor-a in uporabo le tega, takrat ko hočemo anonimnost.
Veliko uporabnikov računalnika se slej kot prej sreča z glavnim problemom: ''Zakaj je moj računalnik tako počasen!''. Odgovor na ta vprašanje žal ni tako kratek. Da pa bo računalnik hitrejši obstajajo rešitve, ki jih lahko uporabnik poskusi sam, preden posreduje serviser.
Poleg fizične nadgradnje računalnika, kot so npr. SSD disk , boljša grafična kartica, več pomnilnika ipd., pa se lahko osredotočimo na programsko nadgradnjo. Naj vam predstavim 5 stvari, ki bodo zagotovo pospešile delovanje vašega računalnika in to brezplačno. Potrebno je vložiti le 5 do 15 minut časa in si prilagoditi sistem.
Naj poudarim, da je kar nekaj trikov in drugih raznih programov, skript ipd. Sam sem izbral najbolj varne in uporabniku najbolj prijazne. Opozarjam vas, da vedno, preden posegamo v register ustvarimo BACKUP (varnostno kopijo) – v primeru, da se zgodi kaj nepričakovanega lahko še vedno sistem vrnemo v prvotno stanje.
Eden izmed glavnih razlogov za počasnejše delovanje računalnika je definitivno veliko število programov, ki tečejo v ozadju. Programi, ki jih redkokdaj ali celo nikoli ne uporabljamo. Te programe lahko preprosto zaustavimo in Windows bo hitrejši.
Najprej odpremo upravitelja opravil in sicer s tipkami Ctrl+Shift+Esc ali pa se z miško postavimo na svojo opravilno vrstico (spodaj) in tretji od spodaj navzgor je upravitelj opravil. Če smo to storili prvič, moramo ob odprtju upravitelja spodaj levo pritisniti ''več podrobnosti'' in nato se nam bo upravitelj odprl v celoti.
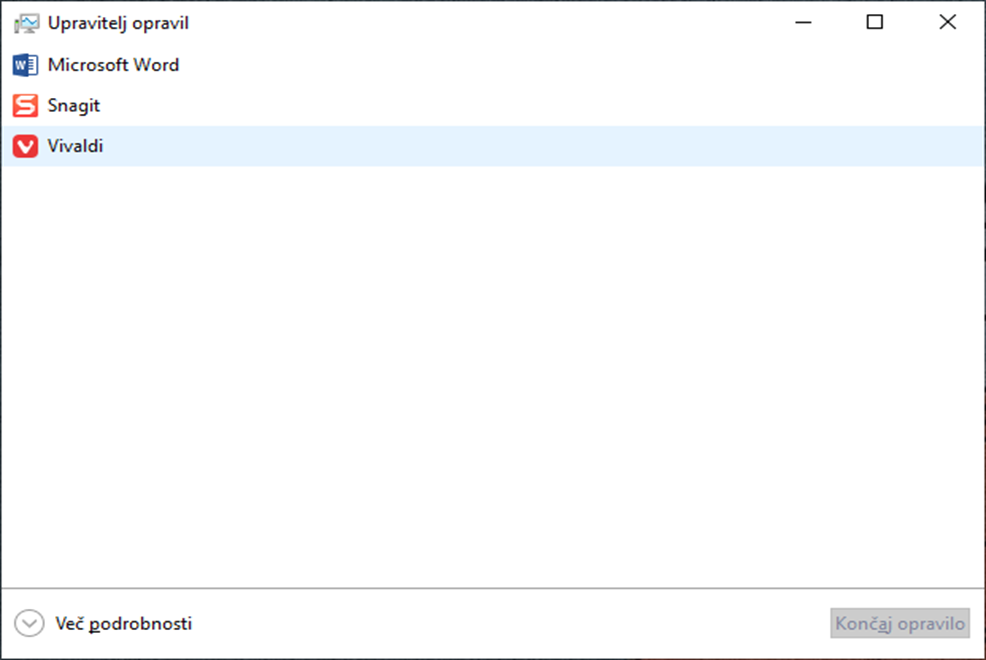
Upravitelj opravil nam omogoča veliko stvari, ampak mi se bomo osredotočili na zaustavitve neuporabnih programov ob zagonu računalnika. Lociramo se na zavihek zagon. Tu vidimo vse programe, ki se zaženejo ob zagonu računalnika.
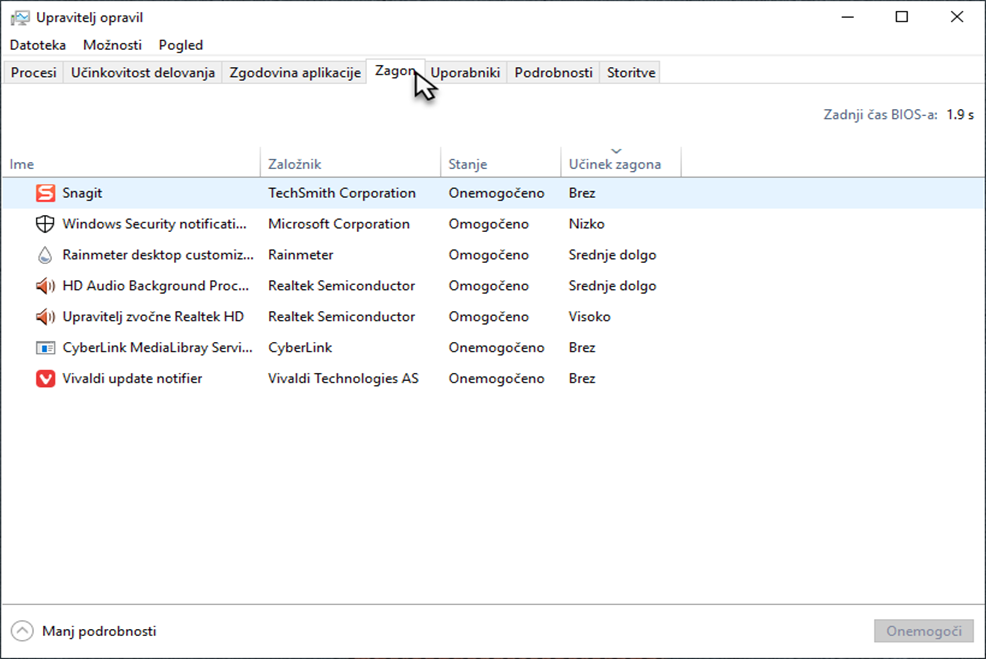
Z desnim klikom na program – onemogoči, ta program izklopimo. Programa ne izklopimo v celoti, le preprečimo mu, da se ob zagonu ne vklaplja. Tako kot smo ga onemogočili, ga lahko vedno omogočimo nazaj, če bi to spet potrebovali.
Če smo vsaj malo podkovani v svetu računalništva so nam programi, kot so: Windows Security notifications, OneDrive ipd. znani. Če pa ne poznamo programov, pa nam upravitelj opravil omogoča tudi vpogled v sam program.
Z desnim klikom imamo možnost lastnosti – podrobnosti in tam imamo precej podatkov. Programi, ki imajo avtorske pravice, kot so Microsoft Coropration, Realtek ipd. nas načeloma nimajo kaj skrbeti. Programi, ki pa imajo sumljiva imena, kot npr. csrss.exe pa lahko preverimo tudi preko spleta (desni kliko na program in poišči na spletu), kjer bomo dobili informacije o tem, kaj je ta program in ali je potrebna takojšnja odstranitev.

Obstaja tudi stran Should I Block it, kjer lahko preverite listo programov in dobite koristne informacije.
Zdaj, ko ste izklopili vse neuporabne programe, je potreben samo še ponoven zagon računalnika in v naslednjem zagonu bo čas zagona hitrejši in odzivnejši.
Windows 10 indeksiranje v ozadju nam omogoča (v teoriji) hitrejše iskanje datotek. Manj zmogljivi računalniki pa ta proces obdelujejo počasi, zato zna biti sistem nekoliko počasnejši. Da bi dosegli hitrejši Windows moramo izklopiti indeksiranje trdega diska, ki je druga zelo preprosta rešitev za pospešitev delovanja računalnika. Preden gremo v podrobnosti, kako izklopiti indeksiranje naj vam na hitro razložim, zakaj bi ga sploh želeli, ter zakaj bi ga pustili vklopljenega.
Torej če povzamem: teoretično ne bi radi imeli vklopljenega indeksiranja, če imamo SSD ali imamo slab procesor. Brez skrbi izklop indeksiranja ne bo škodoval vašemu računalniku ali operacijskemu sistemu. Verjetno se sprašujete: '' Kako za vraga, bom potem iskal stvari? ''- Brez panike, še vedno boste normalno iskali datoteke, samo indeksirane ne bodo. Torej vprašati se morate, kdaj ste nazadnje uporabljali Raziskovalca / Windows Explorer?
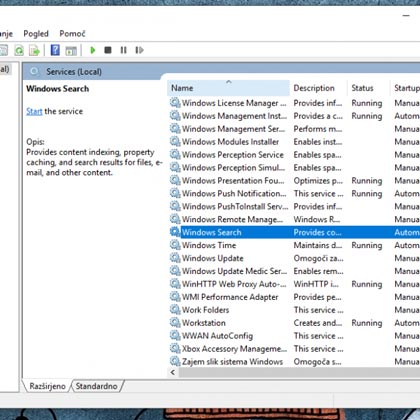
Če ga ne uporabljate pogosto potem je dobra ideja, da se indeksiranje izklopi.

Srce operacijskega sistema so registri. V registrih se beleži in nadzira vse o samem Windows operacijskem sistemu. Izgled, delovanje, informacije shrambe programov, katere datoteke DLL uporabljajo in delijo ter katere tipe datotek odpre določen program in vse ostalo vezano na operacijski sistem. Da pa bi dosegli še hitrejši Windows sistem je potrebno tudi počistiti nepomembne registre.
Ampak registri so zelo zapletena stvar. Ko recimo izbrišemo program, progam dostikrat ne dovoli čiščenja v samem registru. Čez čas je le ta poln nepomembnih datotek in to lahko pripelje do preobremenitve sistema in počasnejšega delovanja.
POMEMBNO: Niti ne pomislite, da bi te datoteke brisali ročno in sami saj je praktično nemogoče. Za čiščenje registra se uporabljajo različni programi, ki so temu namenjeni. Na spletu jih je veliko, nekatera so brezplačna veliko pa jih je plačljivih.
POMEMBNO: Preden začnete s čiščenjem registra ustvarite varnostno kopijo (backup) v primeru, da gre kaj narobe. Spodaj omenjeni program to že ustvari sam, ampak zaradi svoje varnosti boljše še ročno, kajti če se v registru zalomi nastane velika težava.
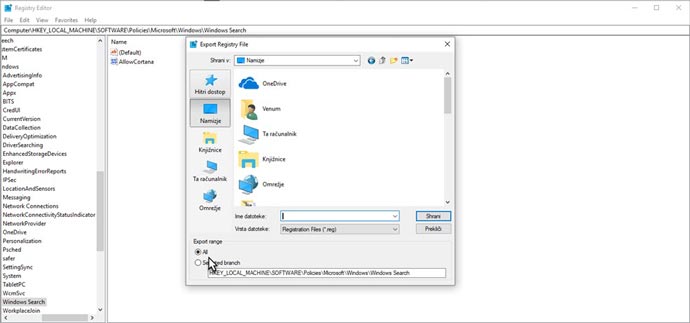
Sam uporabljam sicer plačljiv program, ampak testirano zadošča tudi brezplačna različica in sicer Auslogics Registry , ki prav tako dobro opravi svoje delo. Program je zelo prijazen do uporabnika in s par kliki nam pregleda in očisti registre. S tem programom bo naš Windows občutno hitrejši.
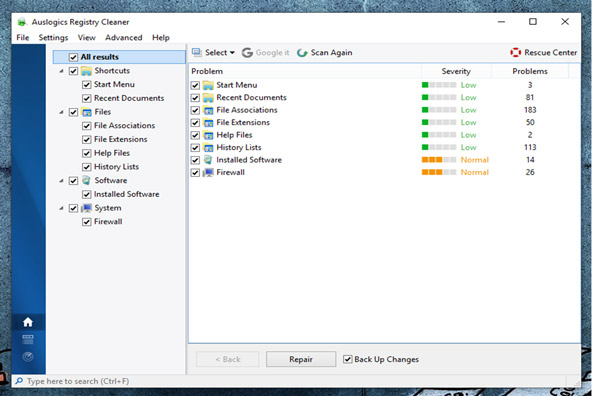
Windows 10 nam ponuja zanimive, lepe animacije in vizualne učinke. Na novejših, zmogljivejših in hitrejših računalnikih načeloma te animacije ne vplivajo. Pri starejših in slabših računalnikih pa imajo vpliv na samo delovanje sistema.

Odpre se nam novo pojavno okno z možnostmi učinkovitosti delovanja. Spodnja slika prikazuje katera delovanja izklopimo, za hitrejše delovanje sistema. Da pa bo še lažje sem spodaj napisal listo vseh, ki ji ne potrebujemo.
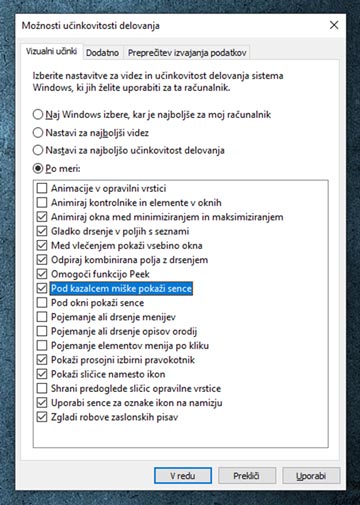
Lahko pa enostavno samo označimo : nastavi za najboljšo učinkovitost delovanja, ki bo sicer izklopil vse ampak Windows bo hitrejši (grafična podoba pa bo slabša).
Sistem Windows 10 nam ponuja res odlična orodja, ki so že sama po sebi dovolj zmogljiva, da nam odkrijejo težavo in hkrati tudi ponudijo rešitev.

V primeru, da imate kakršno koli težavo je najbolje, da preverite tu. V orodni vrstici menija start se odpravimo na nastavitve. Odpre se nam novo okno, kjer se usmerimo na posodobitev in varnost.
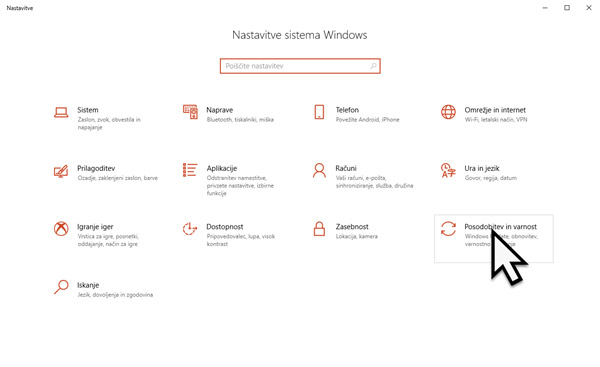
Ker pišem trenutni članek in imam precej prazno baterijo je Windows kot težavo zaznal, da je moj zaslon presvetel glede na stanje baterije. Tako mi je zaslon potemnil in popravil čas za prehod v spanje.
Če imamo težave z dostopom do interneta, tu lahko preverimo, ali gre za težavo našega računalnika ali operaterja, preden po nepotrebnem kličemo ponudnika internetnih storitev, ki nas bo seveda prvo vprašal "Ste že poskusili resetirati modem? '' 😊
To je kot nekakšen ekstra bonus za piko na i, ko vse zgoraj našteto uredimo. Ponovni zagon računalnika počisti vse v pomnilniku in tako se osveži in začne ponovno delovati. Brez skrbi vse nastavitve seveda ostanejo, le stare nepotrebne pozabi. Tako računalnik ubije in pozabi še ostale nepotrebne procese, ki so prej ovirali hitro delovanje. Naj bo tokratni ponovni zagon podobno kot za vas hladen tuš poleti.
Če imate že precej zmogljiv računalnik in skrbite za redno brisanje nepotrebnih datotek mogoče ne boste toliko presenečeni nad hitrejšim delovanjem, zagotovo pa uporabniki starejših računalnikov z veliko ''nesnage'' na njem znate biti presenečeni nad boljšo in hitrejšo odzivnostjo.
Predstavil sem vam samo nekaj nasvetov za hitrejši Windows ampak seveda jih je še precej več. Te so denimo samo programski, potem so tu še bistvene razlike ko menjamo komponente ipd.

Če se ti res ne ljubi to opraviti sam/a in se bojiš, da boš le še bolj poslabšal zadevo ti seveda lahko z veseljem pomagamo tudi mi! Pokliči nas ali pa nam piši na elektronski naslov in ti z veseljem pomagamo oživeti, popraviti ali nadgradi tvoj računalnik.
Ne vem sicer zate, ampak meni bližnjice na tipkovnici in razni "skriti" triki, ki jih ima naš operacijski sistem prihranijo ogromno časa. Ker pa rad delim svoje znanje sem se odločil da tudi tebi olajšam delo in ti predstavim nabor meni najljubših nasvetov oz. trikov in zagotovo se najde kakšen, ki bo tudi tebi prav prišel.
Nasvete in trike bom opredelil po skupinah in prilagam ti tudi kazalo, da se boš lahko znašel in čim prej našel tisto kar iščeš. No pa začnimo..
Spodaj sem opredelil tudi skupino za spletne trike ampak tale je res tako osnoven in življenjsko pomemben, da se mi zdi smiselno, da ti ga takoj predstavim.

Skoraj zagotovo si že kdaj ponesreči zaprt zavihek? Saj ne rečem, da ga ne boš našel - obstaja več možnosti in vsak se znajde po svoje. Npr. greš pod zgodovino, še enkrat poiščeš na googlu ipd. Ampak kaj če ti povem da obstaja precej hitra rešitev in sicer enostavno pritisni Ctrl + Shift + T in zadnji zaprti zavihek se bo ponovno odprl.
Danes je imeti 2 monitorja nekaj precej pogostega. Tudi ti si verjetno že kdaj svoj prenosnik vklopil na zunanji zaslon (bodisi TV ali monitor). Iskreno, kako podvojiti ali preklopiti glavni zaslon na zunanjega je precej bolj enostavno kot se sliši. S tipkama Windows + P ti na desni strani pokaže možnosti projeciranja svojega zaslona.

Najlažje in najhitreje zavarujemo svoje dokumente tako, da ustvarim kriptirani arhiv. Skoraj zagotovo imaš na svojem računalniku 7-ZIP ali WinRAR, ki ti omogoča ustvariti arhiv.

Kako pa dodelim geslo datoteki?
Ko dodamo nov dokument, datoteko ali karkoli drugega se nam odpre novo okno, kjer imamo opcijo Zakleni z geslom.
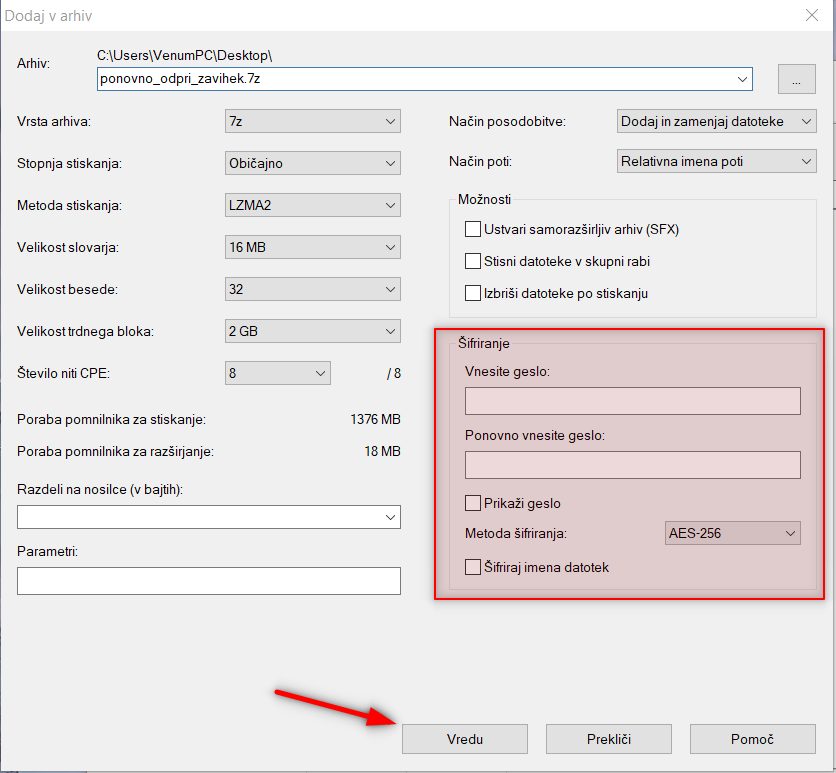
Verjetno poznaš bližnjico za razveljavitev napisanega v Word dokumentu? Ctrl + Z nam povrne tudi precej več kot le v Wordu. Tale bližnjica na tipkovnici deluje v res veliko primerih, kot npr. izbrisana datoteka, datoteka prilepljena na napačno lokacijo ipd.
Če si mislil, da je spacebar edina bližnjica na tipkovnici pri predvajanju Youtube videa za premor potem se motiš.
Tipki J in L ti pomagata prevrteti ali vrniti video posnetek za 10 sekund, ter tipka M ti omogoča hitro izklop zvoka.
Tipka Print screen ti je verjetno še kako dobro znana, služi pa za zajemanje celotne vsebine na zaslonu. Kaj pa če bi hotel samo nek delček zaslona?
Windows 10 ima zato odlično rešitev in sicer Snipping tool oz. orodje za izrezovanje. Do njega enostavno prideš tako, da v meni start napišeš snipping tool, ali orodje za izrezovanje.
❗️ P.S. Če ti to ni dovolj pa poskusi z enostavnim in hkrati dobrim programom Monosnap .
Odlično brezplačno orodje imenovano Space Sniffer tako dobro in enostavno prikaže zasedenost diska, da definitivno zasluži omembo.
Ko ga namestiš se ti odpre dovolj podroben “načrt” tvojega diska in od tam ti dopušča vpogled v vse globje mape. Le paziti je treba kaj brišeš.

Temporary files oz. začasne datoteke so datoteke, ki se uporabljajo samo začasno. Problem teh datotek je da so dobro skrite in jih je res veliko. Ne verjameš?
Pojdi na meni start vpiši Zaženi/Run in v novo okno, ki se odpre vpiši %temp%. Tukaj boš našel vse začasne mape in datoteke in predlagam ti da označiš vse in jih zbrišeš - brez panike, tiste pomembne, ki jih sistem trenutno uporablja ti ne bo dovolil izbrisati.

Tale trik ti zna priti še kako prav, sploh če se soočaš z počasnim zagonom. Torej v upravitelju opravil imaš zavihek imenovan zagon, kjer so vsi programi kateri se zaženejo ob zagonu. Bolj podrobna navodila katere lahko in katere ne smeš onemogočiti pa si najdeš na mojem članku : Enostavnih pet za hitrejši Windows 10.
Ne vem sicer zate, ampak jaz na računalniku pišem ogromno. In te bližnjice na tipkovnici mi rešijo ogromno časa in oblikovanja po tem, ko imam enkrat že vse napisano. Tipki Ctrl + B ti odebelijo pisavo, tipki Ctrl + I ti pisavo poravnajo poševno in tipki Ctrl + U ti pisavo podčrtajo. Ko ti enkrat tole pride v kri je rešeno precej sekund.
Koliko seminarskih, projektnih nalog ali kakršnih koli dokumentov si do sedaj napisal in besedilo kopiral iz spleta?
Verjetno kar nekaj. Pa si opazil, da si zraven kopiral še slog in si ga potem moral naknadno popravljati oz. zbrisati? Temu se lahko enostavno izogneš da prilepiš neoblikovano besedil s kombinacijo tipk Ctrl + Sift + V.
❗️ Vendar te moram opozoriti, da nekateri programi (sploh Microsoftovi) tega ne podpirajo, kot denimo Outlook - kar je roko na srce precej moteče. Sam se s tem soočam že kar nekaj časa in upam, da bodo to kmalu odpravili.
Od nekdaj (in tudi ko tole pišem) sem navajen, da besedo, ki sem jo napisal narobe brišem tako, da udarjam po tipkovnici na backspace. Pa čeprav obstaja bližnjica na tipkovnici za to: Ctrl + Backspace si tega nikakor ne morem zapomniti!
Mogoče tebi uspe in ti tako precej olajšaš delo, čeprav roko na srce - držanje Backspace tipke to dela expresno hitro se ti ne zdi?
Zna biti precej uporabno, če veliko dodajaš pri pisanju ali si prehiter in potem naknadno popravljaš.
Lahko pa temu tudi rečeš, da si pač toliko len kot sem jaz in se ti ne ljubi umikati prstov iz tipkovnice, ko so enkrat na njej.
Ctrl in puščice za usmeritev ti precej pomagajo pri tem in sicer Ctrl + ⬅ te postavi pred zadnjo besedo, Ctrl + ➡ pa te postavi pred zadnjo besedo oz. v novi odstavek itd. Poigraj se, hitro ti bo jasno o čem govorim.
Če si eden tistih, ki veliko uporablja čustvene simbole (emoji) potem je tale hitra bližnjica nalašč zate. S tipkama Windows + . se ti odpre okno z vsemi čustvenimi simboli.
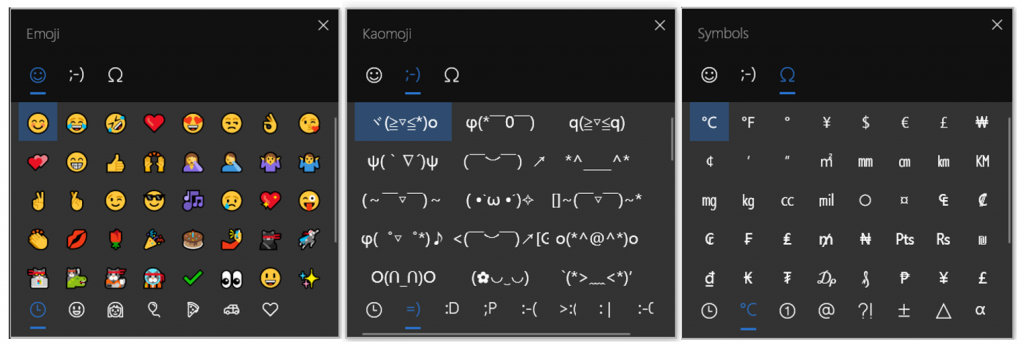
Možnosti za odpiranje upravitelja opravil (rešitelja vseh tegob) je veliko. Verjetno ti je zelo znana bližnjica Ctrl + Alt + Del in potem v meniju izbereš upravitelja opravil, ampak kaj pa če ti povem, da obstaja še hitrejša metoda?
S tipkam Ctrl + Shift + Esc se ti bo tale programček odprl momentalno.
Če si eden tistih “pridnih” in delaš več stvari hkrati potem ti bo tale nasvet zelo všeč. Ko imaš odprtih več programov, se le ti ohranjajo spodaj v opravilni vrstici in vsakič ko hočeš dostopati do koga od njih moraš iti z miško na njega in ga klikniti. Poskusi z držanjem tipke Alt in pritiskaj Tabulator ter se tako premikaj po odprtih programih. Torej Alt + Tab.

Lahko si predstavljaš tole tudi kot neko prisilno zaprtje programa. In sicer tipki Alt + F4 ti bosta takoj zaprli program. Če je to chrome in je odprtih več zavihkov te bo seveda opozoril ampak načeloma vsi programi ali se takoj zaprejo s kombinacijo teh tipk. Alternativa je tudi Crtl + W.
❗️ P.S. poskusi to povedati prijatelju, češ da ti odpre nekaj povsem drugega - ampak prej se prepričaj, da je stvar ki trenutno dela shranil.
Meni se neštetokrat zgodi, da imam odprtih precej stvari in potem nekaj potrebujem iz namizja ali pa enostavno moram samo nekaj pogledati na namizju.
Si predstavljaš odprtih 7 programov in potem z miško klikati na vsakega da se minimira? Pozabi, bolje je da pritisneš Windows + D bližnjico na tipkovnici in si takoj na namizju - kar pa je še najbolje - po ponovnem pritisku teh dveh tipk si nazaj tam kjer si bil prej.
Če imaš določeno število programov, ki jih uporabljaš vsakodnevno potem si olajšaj tistih par klikov s tem trikom : Desni klik na ikono programa - zavihek bližnjica - V okno bližnjična tipka vpiši svoje tipke za zagon te aplikacije. Svetujem ti da vedno uporabiš Ctrl + Alt + poljubna tipka. Kajti če boš uporabil samo Ctrl ali Shift + tipka se bo hitro zgodilo da boš ob pisanju imel odprtih kar nekaj programov.

No ja, tole redko pogledamo ampak vseeno je dobro vedeti, ker mislim da bo Pause/Break tipka v tem primeru enkrat in edinkrat uporabljena. Kombinacija Windows + Pause/break ti prikaže sistemske informacije.

Spet ena tistih, kjer ni potrebno uporabljati miške, da bi ponovno pisal v naslovno vrstico brskalnika. Ctrl + L, Alt + D, nekateri tudi F6. Ampak Ctrl+ L dela skoraj na vseh brskalnikih.
Čisto na začetku sem ti opisal tole bližnjico ampak, ker spada tudi v to skupino ti jo bom opisal še enkrat. Torej, če si ponevedoma zaprl zavihek ga lahko ponovno odpreš s tipkami Ctrl + Shift + T in tako privarčuješ nekaj minut iskanja kje si ostal.

Če si prebral članek potem veš, da se s tipko Tab in Alt premikaš po odprtih programih. Če pa bi to želel tudi na svojem spletnem brskalniku pa se z tipkami Ctrl + Tab.
Precej hitreje pa prideš do željenega zavihka s kombinacijo Crtl + Num ( 1,2,3,4,5..) Torej Ctrl + 1 te usmeri na prvi zavihek in Ctrl + 9 na zadnjega - tudi če je odprtih 20.
Verjetno si že kdaj brskal po spletu v službi ne? No, če nočeš da se beleži tvoja zgodovino potem ti toplo priporočam uporabo teh treh tipk, da se ne beleži zgodovina in aktivnost.
Ctrl + Shift + N ti odpre v brskalniku Incognito ali zasebno okno brskanja. V Mozilli Firefox pa je ta kombinacija tipk: Ctrl + Shift + P.

Sredinsko kolo na miški ni nemenjeno samo vrtenju in pregledovanju strani. Če pritisneš na url naslov - ob iskanju na googlu se ti odpre nov zavihek, kar predvidevam že poznaš.
Pa veš, da če potem na odprti zavihek pritisneš s tem sredinskim krogom zavihek tudi zapreš? Verjetno nič posebnega, ampak hitreje kot če pri vsakem zavihku iščeš X znak za zapiranje.
Če ti je kakšen tekst na strani premajhen, kontaktiraj tistega ki ga je ustvaril in mu povej naj ga poveča..
No obstaja precej lažji in hitrejši način in sicer s tipkami Ctrl + povečaš vsebino in Ctrl - zmanjšaš. Če pa bi želel vrniti nazaj na prvotno stanje pa pritisni Crtl + 0.
Desni klik in usmeritev na preimenuj je dolgočasno in hitro klikneš povsod drugam kot na tisti “preimenuj”.
Imam rešitev zate, klikni na željeno datoteko in pritisni F2! Imaš še kakšno datoteko za preminovanje? Enostavno pritisni Tab in se preusmeri do nje ter ponovni pritisni F2. Tako enostavno…
Srčno upam, da tole govorim v prazno in da že poznaš to zadevo. Če urejaš pomemben dokument, delaš nov projekt ali kar koli pomembnega, ne imej to a projekt samo na svojem lokalnem disku! Poleg USB-jev in zunanjih medijem obstajajo super brezplačne rešitve kot so denimo Dropbox, Google Drive ali meni najljubši JottaCloud. Določen prostor imaš zastonj potem pa so seveda tu še nadgradnje.

Osnovna hitra tipka za označiti vse datoteke Ctrl + A. Če pa želiš označiti eno datotek si pomagaj s Shift +tipka ⬇ (dol).
Ljudje, ki samo čakajo priložnost, da ti zagrenijo življenje so povsod okoli tebe. Čim prej naj ti pride v navado da zakleneš svoj računalnik preden greš stran od njega. Saj hišo tudi ne pustiš odklenjeno, ali? Tipka Windows + L ti to omogoča v manj kot 1 sekundi. Upam pa samo, da imaš nastavljeno geslo.
Če si v dvomih, kaj je “nova” datoteka na računalniku jo prej preveri na VirusTotal .
Mogoče jo je kdo že dodal in ti preventivno zavaruje računalnik pred virusom ali okuženo datoteko.
Če želiš izbrisati datoteko, sliko ali kar koli na tak način, da ga tudi več program za obnavljanje datotek (kot npr. Recuva) ne bo povrnil, potem odpri CMD (command prompt) in vpiši cipher /w: (pot datoteke).
Primer: cipher /w:C:\Users\Username\Documents\test.txt .
Ob nadgradnji diska, nakupa novega računalnika ali pa ponovnega nameščanja Windowsov nastane težava če imamo veliko iger. Potrebno je spet vse ponovno namestiti in… Ni res!
Če si igralec, ki igre legalno kupuje in igra preko spleta, ter denimo uporabljaš Steam, potem lahko brez težav “premakneš” igre. Naj te opozorim, da postopek lahko traja.
Odpreš Steam - Settings - Downloads - Steam Libary Folders, ustvari novo mapo na novem disku, desni klik na svojo nameščeno igro v Steam library - Properties - Local Files tab - Move install folder… - Izberi mapo - Move folder.

Verjetno si že slišal za VLC mar ne? Če nisi - to je odličen brezplačni program za predvajanje filmov in pester nabor video in audio formatov. Skratka, če imaš nesinhroniziran zvok si pomagaj z tipkama J ali K, če pa imaš prehitre/prepočasne podnapise pa jih uredi z tipkama H in G.
Obstaja kar nekaj programov, ki ti natančno izpišejo stanje tvoje baterije na prenosniku. Lahko pa to tudi enostavno pogledaš preko CMD-ja ali PowerShell-a. Enostavno v meniju start odpri CMD (kot skrbnik) in potem vpiši tole : powercfg /batteryreport /output "C:\battery-report.html"
“C:battery-report.html” - predstavlja tvojo pot kjer se bo datoteka shranila in pod kakšnim imenom.

Tako pa si na koncu!
Hvala za tvoje branje in upam, da sem ti vsaj malo olajšal delo za računalnikom in prihranil čas s temi triki in nasveti.
❗️ Ne pozabi, vse je stvar navade in učenja. Če se ti zdijo nekatere "težke" ali pa preveč jih je za učenje ne skrbi, če redno opravljaš neko stvar ti hitro pride v navado.
Ko boš enkrat obvladal vse bližnjice na tipkovnici boš zagotovo prihranil kar nekaj časa.
Vse od RGB Led osvetljave do veliko število priključkov in raznih dodatnih rež pripelje osnovno ploščo do precej drage komponente, lahko tudi dražje od same grafične kartice! Medtem, ko vsi potrebujemo čim več usb izhodov, je le nekaj uporabnikov, ki potrebuje 10 diskov ali celo 2 Ethernetna priključka.

Predstavljam ti nekaj dodatkov na matičnih ploščah, ki je za (večino) neuporabna in ti tako prihranim nekaj denarja.

Zakaj tega ne potrebuješ: Vedno je dobro imeti rezervo priključkov za dodatni disk ampak istočasno je dobro pomisliti – »Koliko jih bom dejansko potreboval istočasno?« S 6-mi SATA priključki imaš lahko 6 SSDjev, ter po vsej verjetnosti imaš vsaj enega oz. 2 NvME m.2. priključka kar nanese skupno 8 diskov. Če recimo nimaš m.2. priključka ti še vseeno ostanejo 4 priključki, kar se dovolj za večino uporabnikov.
Zakaj bi to potreboval: Če sestavljaš domači strežnik ali Workstation na katerem bo ogromno podatkov potem je smiselno razmisliti o več kot 6 SATA priklopov. Le poskrbi, da ima tvoje ohišje dovolj prostora za vse diske.
Zakaj tega ne potrebuješ: Standardni 1Gb priključek, ki ga vsebujejo tudi najcenejše matične plošče je več kot 10x hitrejši od večine domačih povezav, torej je smiselno imeti hitrejši priključek le v primeru kopiranja datotek v svojem lokalnem domačem omrežju. Zapomni pa si tudi to, da če želiš izkoristiti hitrejšo povezavo bo morala imeti tudi druga naprava (NAS in usmerjevalnik) tako hitrost Ethernet priključka.

Zakaj bi to potreboval: Če delaš z velikimi datotekami, ki jih seveda tudi varnostno kopiraš na splet , potem boš zelo hvaležen za to hitrost. Starejši Gigabit Ethernet priključek kopira datoteke z hitrostjo nekje 125MBps, precej manjša hitrost, kot recimo kopiranje na zunanji SSD.

Zakaj tega ne potrebuješ: Obstaja možnost, da bi Ethernet priključek prenehal delovati, prav tako obstajajo bistveno cenejše rešitve če pride do tega, kot pa nakup dražje matične plošče zaradi 2 ali več ethernet priključkov. Dražji modeli matičnih plošč imajo tudi vgrajen Wi-Fi, kateri zadošča za domačo 100 Mbps povezavo, če je le usmerjevalnik dovolj blizu in brez dodatnih motilcev signala.
Zakaj bi to potreboval: Nekatere matične plošče z dvojnim ethernet priključkom nudijo NIC povezavo. To pomeni kombiniranje dveh ali več fizičnih Ethernet linkov v en sam. Z drugimi besedami 2x 1Gb/s priključka nudiva povezavo do 2GB/s. Take povezave so odlične pri recimo LAN povezavah in igranju. USB 3.1 Gen 2 (10 Gpbs)
Zakaj tega ne potrebuješ: Usb priključki iz generacije v generacijo postajajo hitrejši. Zadnja USB 3.1 Generacija 2 nam je tako prinesla povezavo 10 Gbps (1.250MBps). V primerjavi z 1. generacijo USB 3.1, ki ima hitrost 5 Gbps (625 Mbps) je prenos dokaj hitrejši, vendar tako povezavo dobimo samo z zunanjimi napravami kot npr. USB ključ. Najhitrejši USB ključ, ki pa ni prav poceni lahko doseže okoli 400 MBps.

Zakaj bi to potreboval: Na trgu so že ultra hitri NVMe diski, ki imajo že svojo zunanjo enoto, ki se priklopi preko USB-C. Nekateri diski bi lahko privedli do 5Gbps ali več, sploh če so v RAID SSD sistemu.

Zakaj tega ne potrebuješ: Integriran zvok na računalniku se je že zelo razvil zadnje desetletje. Včasih je bila potreba po dodatni zvočni kartici velika sploh pri 5.1 ali 7.1 sistemu. Danes pa nove matične plošče praktično ponujajo že odličen zvok. Med premium čipom in ''navadnim'' praktično ni razlike, oz. je komaj opazna. Da bi slišal razliko moraš prav tako imeti zelo dobre slušalke ali audio sistem.
Zakaj bi to potreboval: Nekateri uporabniki koristijo visoko cenovne in kakovostne slušalke ali zvočnike, kateri so sposobni izkoristiti maximum od zvočne kartice. V primeru, da imaš cenejšo periferijo za zvok razlike ne boš opazil.
Zakaj tega ne potrebuješ: Za večino je osebni namizni računalnik stvar, katera se ne premika veliko. Obstajajo težke in velike grafične kartice, ki zasedejo tudi do 3 mesta zadnje reže, ampak glede na tisti mali procent držalo za grafično kartico res ni potrebno. Da o ramih sploh ne govorim.

Zakaj bi to potreboval: Bodimo iskreni, malenkostna podpora grafični kartici le ne škodi, kajne? Torej če si eden od tistih, ki se udeležuje LAN partijev in veliko premikaš svoj namizni računalnik, potem je dobro, da imaš podporo grafične kartice.

Zakaj tega ne potrebuješ: Extremno navijanje (vsaj zame) je, ko navijaš do svojega maximuma s določenimi tehnikami in dobrim hladilnikom, ter imaš še vedno stabilen sistem pri visokih frekvencah. Obstajajo pa seveda še enthuziastična navijanja, kjer se uporablja LN2 (Liquid Nitrogen) in tam se slow mode uporablja za zagon v »počasnem načinu«, ki naj bi preprečil zmrzovanje sistema. Tudi na prekomernem navijanju ta način ne pomaga.
Zakaj bi to potreboval: Samo za tiste, ki živijo za navijanje in hočejo preko limita naj iščejo osnovne plošče s to funkcijo.
Zakaj tega ne potrebuješ: Če kupuješ ali sestavljaš kakršenkoli gaming računalnik potem predvidevam, da boš kupil tudi grafično kartico? V tem primeru ne potrebuješ dodanih video priključkov saj je (VGA) na vseh novejših matičnih ploščah, ostale ti pa tako ali drugače ponuja tvoja grafična kartica.

Zakaj bi to potreboval: To, da grafična preneha delovati ni nemogoče, zato ti takrat prav pride dodaten integrirani priključek sploh če imaš monitor s hdmi ali display port priključkom. Eden izmed načinov je, da vstaviš drugo grafično kartico in preveriš, ali pa poskusiš preko integriranih priključkov – če le imaš procesor z integrirano grafiko. Kot omenjeno VGA zagotovo imaš, kaj več pa odvisno od cene matične plošče.
Ob nakupu matične plošče, ki je hkrati najpomembnejši del računalnika, saj vse teče preko te komponente je dobro imeti čim več priključkov, novosti ipd. Ampak vse to ima seveda svojo ceno, in vsak evro šteje pri nakupu računalnika. Vse zgoraj našteto dodaja vrednost in hitro smo preko 100-150€, ki je za marsikoga že velika vsota za nakup ''zgolj'' matične plošče.
Ali res potrebuješ 1.73 Gbps Wi-Fi, 2.5/10 Gbps Ethernet, LN2 mode ali celo več kot 6 SATA priklopov?
Za mnoge je odgovor NE in tudi proizvajalni to vedo zato je na trgu ogromno matičnih plošč, ki imajo cenovni razpon zelo širok, temu pa primerne tudi dodatke. Največkrat sta v računalniku samo 2 diska (eden je lahko m.2., ki ne potrebuje nobenega sata priklopa), enojno Gigabit Ethernet povezavo in če že kdo hoče navijati procesor bo uporabil nastavitve, ki so že dane v BIOS/UEFI.
Malo pred novim letom 2021 smo bili deležni veliko novih tehnoloških napredkov, kot npr. RX 6800 serija grafičnih kartic in tisto o čem bom tukaj govoril novi procesorji družine AMD Ryzen. Svetovno naj bi bili novi procesorji AMD Ryzen 5600X, 5800X in 5900X (kasneje tudi 5950X) na voljo že 5. novembra ampak v Slovenijo so prišli z 14 dnevno zamudo. Ker si tudi sam lastim Ryzen 5 serijo in sicer Ryzen 5 2600X sem se seveda odločil za preskok in tako testiral koliko sem pridobil z novo nadgradnjo na Ryzen 5 5600X in grafično kartico AMD RX 5700XT. Naj povem, da sem testiral samo na 1080p resoluciji.
Kaj misliš bo tole dober preskok procesorja ali zgolj metanje denarja v prazno?
Najprej malo na hitro o specifikacijah procesorja Ryzen 5 2600X in Ryzen 5 5600X.
Lisa Su – direktorica AMD podjetja je oktobra napovedala prihod novih Ryzen 5000 procesorjev za namizne računalnika. Mnogi se čudijo zakaj preskok iz serije 3000 na 5000. Odgovor je predvsem preprost – Ryzen 4000 serija se je uporabila za mobilne procesorje, ki so namenjeni zgolj prenosnikom med tem ko je za namizne računalnike serija 3000, kar posledično pomeni prehod na Razen 5000 oz. Zen 3 tehnologijo.
Tako je AMD naznanil prihod treh procesorjev v nobembru 2020. Najzmogljivejši Ryzen 9 5900X nam je prinesel 12 jeder in 24 niti z do 4.8 Ghz boost frekvence, 70 MB predpomnilnika in 105W TDP za neverjetnih 549,00$ ob izidu. Naslednji je Ryzen 7 5800X, ki se lahko pohvali s 8 jedri in 16 niti ter 4.7 Ghz boost frekvence v kombinaciji 32MB predpomnilnika in 105W porabe. Zadnji na listi pa je najbolj zanimiv in tega tudi danes opisujem ter testiram in sicer Ryzen 5 5600X, ki ima že kot omenjeno 6 jeder, 12 niti, 4.6. boost frekvence, 32MB predpomnilnika in zgolj 65W porabe TDP.
Na kratko naj bi Zen 3 tehnologija oz. Ryzen 5000 serija doprinesla do 19% boljše rezultate kot prejšnja prav tako odlična serija Ryzen 3000, kar v praksi pomeni da bi lahko Ryzen 9 5900X doprinesel tudi do 50% boljše rezultate v igrah od svojega predhodnika Ryzen 9 3900X.
Mene seveda trenutno ne zanimajo vsi ti rezultati ampak predvsem tole : Ali Ryzen 5 5600X res prinese toliko boljše rezultate od svojega pred predhodnika z isto število jedri in niti? Se novejša arhitektura in predpomnilnik res toliko pozna? Sploh pri Animacijah, igrah ?
Preverimo…



CENA: 170,00 - 200,00 €



CENA: 360,00 - 380,00 €
Sistem na katerem sem testiral je enak, le da sem za teste Ryzen 5 5600X moral menjati še matično ploščo iz B450 na B550. Razlika je minimalna. Ko sem testiral Ryzen 5 2600X je bila sestava računalnika taka:

Pri Ryzen 5 5600X pa sem Asus ROG B450-F Gaming zamenjal za Asus ROG B550-F Gaming, vse ostalo pa je isto. Oba sem testiral najprej na stock nastavitvah in potem sem jih tudi navil ampak ne do maximuma izbral sem neko optimalno vrednost, ki ni škodljiva za procesor tako s temperaturami kot tudi napetostjo.

Procesor AMD Ryzen 5 2600X je znan po tem, da brez kakršnih koli težav lahko deluje na odlični frekvenci in sicer 4.0Ghz zato sploh nisem zgubljal časa in poskušal pri stock nastavitvah (3,6Ghz) ampak ga imam že odkar si ga lastim na 4.0Ghz.
Mi računalničarji smo sicer znani, da pogosto menjamo sisteme in moram priznati, da je bil ta procesor eden redkih kateri se je obdržal v moji lasti več kot eno leto. Ali je to zaradi njegove odlične zmogljivosti in super cene? Ne. Enostavno se mi serija 3xxx ni zdela vredna preskoka saj kot rečeno je procesor odličen za začetnike kot tudi enthuziaste, da odkrijejo kaj dejansko Ryzen premore ob navijanju frekvence in pa seveda prave frekvence pomnilnika.


Preden se lotim samih testov bi najprej povedal par zadev o navijanju in stabilnosti sistema. Torej spodnja slika prikazuje nastavitve stabilnega procesorja AMD Ryzen 5 2600X in sicr na 4.0 Ghz oz 3.96 pri napetosti 1.308V (lahko gre tudi do 1.275 ali 1.285 – odvisno od silikona – pri meni so se na nižji napetosti dogajali BSOD) in temperature, ki sem jih dosegal z vodnim hlajenjem ( NZXT Kraken 120mm) so bile ob polni obremenitvi zgolj 71 stopnij, kar je fenomenalno. Kar je slabot Ryzen 5 2600X procesorja je le ta, da ima 95W TDP porabe in relativno ''slab'' razpon navijanja frekvence če primerjam z Ryzen 5 5600X ( v nadaljevanju boš odkril zakaj).



Test z WinRar-om sem opravil zgolj za primerjavo z Ryzen 5 5600X, ki sledi, da boš imel občutek kaj pomeni izboljšava in vpogled v to da ni pomembno samo hitrost v Ghz pač pa tudi ostale stvari, kot so napetost, temperatura, predpomnilnik in v končni fazi IPC (instructions per cycle)*. Kot vidimo lahko naviti Ryzen 5 2600X v cca minuti arhivira 548MB.
IPC: Medtem ko nam frekvenca delovanja pove, koliko ciklov lahko procesor opravi v eni sekundi, IPC pove, koliko nalog lahko procesor opravi v posameznem ciklu. Na primer, medtem ko lahko procesor s hitrejšo taktno hitrostjo v eni sekundi opravi več ciklov, lahko procesor z višjo IPC, vendar nižjo hitrostjo, v eni sekundi še vedno opravi več nalog. Na koncu je za hitrejši procesor potrebna kombinacija frekvence delovanja, IPC in števila jeder.

Cinebench benchmark velja za enega izmed najbolj znanih kjer lahko preverimo svoj procesor kako se obnese v t.i. ''Single core'' in ''multi core'' delovanju. Tole je odličen dokaz kašno izboljšavo je AMd naredil pri Ryzen 2xxx seriji saj je Ryzen 5 2600X navit na 4.0Ghs celo boljši od Threadtipperja 1950X kateremu cena je bila vse prej kot ugodna.
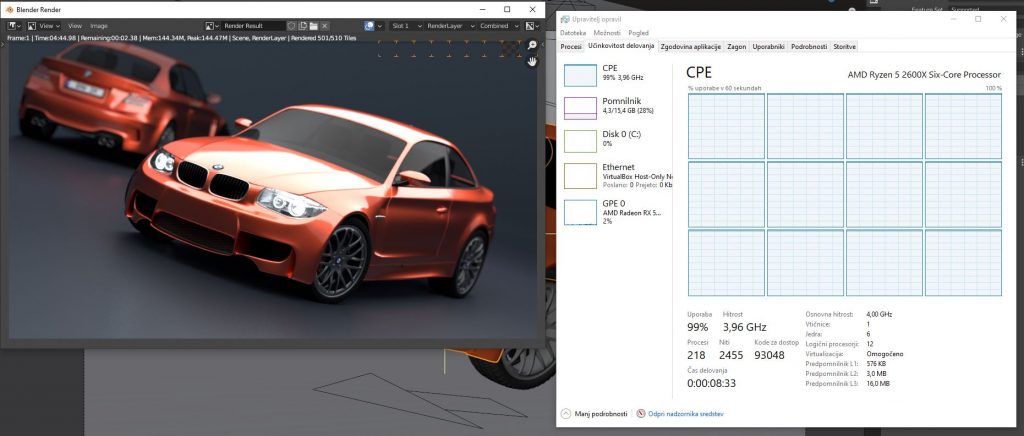
Tole pa je test koliko časa porabi procesor za rendiranje ene slike ali animacije. Za vse tiste, ki obdelujete animacije in render na določenih programih bi lahko rekel, da beri dalje in poglej kako dobro se je odrezal Ryzen 5 5600X, če se ti tole zdi dobro. Ryzen 5 2600X je porabil 4 minute in 45 sekund, kar dokazuje koliko močnejši je AMD ko gre za take zadeve saj Intel i9 9900K (ki je bistveno dražji in novejši) doseže nekje 4 minute in 10 sekund.
Testiral sem samo v treh igrah, k so si dosti različne pa vendarle odlične za prikaz tega kar želim predstaviti in sicer ali je preskok iz Ryzna 5 2xx na serijo 5xxx sploh smiselen?
Teste sem opravljal na 1080p resoluciji in maximum nastavitvah seveda brez kakršnih koli Ray tracingov ali podobno saj si lastim AMD RX 5700XT. V obeh primerih sem uporabljal isti AOC 27'' in 144hz monitor, da sem pridobil čim boljšo igralno izkušnjo in na kratko oba procesorja sta se odrezala več kot odlično pri teh nastavitvah.

Igra sama kot taka nam ponuja veliko živih barv in čeprav ima še nekaj napak se igra odlično saj mi je ponujala v povprečju 72 FPS-a s stock nastavitvami procesorja, ko pa sem Ryzen 5 2600X navil na 4.0 Ghz pa sem pridobil še dodatne 4 FPS-e torej 76 v povprečju na maximalnih nastavitvah za 1080p igranje.


Če me spremljaš veš, da je to moja najljubša igra in brez te v benchmarkih pri meni enostavno ne gre. Igra je zanimiva in igram jo že precej let ter z vsako novo posodobitvijo je bolj realistična. Enako kot za Cyberpunk ostajajo nastavitve na max in resolucija 1080p ter s stock procesorjem sem pridobil visokih 136 FPSjev, kar je seveda epsko doživetje in ko sem ga malce navil na 4.0Ghz pa sem pridobil dodatnih 19 FPSjev (skupno 155).


Kdo ne pozna te igre? Če si med njimi pote ti svetujem, da jo poskusi saj je brezplačna le zagotovi si dovolj prostora na disku saj nameščena igra vzame okoli 200 GB prostora. Znana je tudi po tem da enostavno ''požre'' FPS če ji seveda to dopustiš 😊 Ker sem v tem primeru testiral procesor in ne toliko grafično kartico sem v nastavitvah (napiš un k je v natsvaitvah) pustil na nekih 100 in tako pridobil dobro kvaliteto slike in odlične FPS-je. Stock procesor mi je zagotovil stabilnih 99 FPSov v povprečju med tem ko se je navitje le tega poznalo za zgolj 10 FPSjev več kar znaša 109 FPSov.

Kot sem omenil že na začetku je to eden redkih procesorjev, ki je ostal v moji lasti več kot eno leto in velika zahvala gre tudi zgoraj naštetim rezultatom saj mi še vedno ponuja odlično igralno izkušnjo po toliko letih svojega izida in tile zgoraj FPSi zagotovo niso nizki. Sam sicer igram na 2K resoluciji in tudi tam ni bilo nobenih problemov (nikoli pod 70 FPS) – ampak saj veš kako je: Več kot jih je, boljši sem v igri (no vsaj bolje se počutim, ker teče vse bolj gladko). Zagotovo je to procesor, ki je vreden omembe in svojega denarja tudi v letu 2021 saj brez težav poganja vse igre ob dovolj zmogljiv grafični. Ampak koliko slabši pa je od Ryzen 5 5600X?
Ryzen 5 5600X – zverca, ki si zasluži tale izraz. V nadaljevanju ti razkrijem zakaj.
Torej out fo the box (direktno iz škatle) z tovarniškimi nastavitvami ima ta procesor tako kot AMD Ryzen 5 2600X 6 jeder 12 niti in zgolj za 100mhz višjo frekvenco ( 3.7Ghz) ampak ima bistveno več predpomnilnika, novejšo tehnologijo in za 30W nišji TDP (65W) medtem, ko ima Ryzen 5 2600X 95W.
Tako kot za Ryzen 5 2600X bi tudi tukaj povedal nekaj o samem navijanju Ryzna 5 5600X. S stock nastavitvami ni bilo nobenega problema le napetost mi je bila previsoka za tako nizko frekvenco zato sem se pozanimal in ugotovil, da imam lahko na 4.4Ghz nemoteno delovanje pri 1.40V napetosti. Šel sem korak dlje, ker vem da ta procesor omogoča skoraj 1Ghz večji overclock od tovarniškega sem takoj premaknil na 4.6Ghz. Napetost sem znižal na 1.36V ampak bo 1 uri testa preko Prime95 sem dobil visokiih 87 stopinj in to z svojim Arctic Liquid Freezer 360mm (mimogrede pošastno hlajenje in povrh vsega tiho kot noč), kar je seveda preveč. Nižal sem napetost in uspelo mi je pridobiti stabilnen sistem na 4.6 Ghz pri napetosti 1.296V ter tako pridobiti 20% večji boost clock s temperaturo, ki ne preseže 60 stopinj ob polni obremenitvi! Temu lahko mirne vesti rečem pošast 😊


Ryzen 5 5600X nam je ponudil precej višje in boljše rezultate kot Ryzen 5 2600X to pa kot sem omenil na začetku zaradi več dejavnikov. Ni mi sicer jasno zakaj je Ryzen 5 5600X deloval samo na 80% ampak ok v končni fazi lahko rečemo, da je predhodnika dobesedno zmlel saj sem kot vidiš na sliki z navitim Ryzen 5 5600X v cca minuti arhiviral 1464MB kar je skoraj 3x toliko kot Ryzen 5 2600X (548MB).
Pri temle si pa nisem mogel pomagati, da ne objavim še sliko testiranja z 3.7 Ghz. Razlika je več kot očitna! Medtem, ko se je Ryzen 5 5600X stock izkazal za nekje 10% boljše kot naviti Ryzen 5 2600X je 5600X z 4.6Ghz dobesedno ponorel. Z rezultatom 1520 je ponovno dokazal, da je 3x boljši od predhodnika tako na jedro kot tudi na multicore (več jeder hkrati).
P.S. Sicer je novejša verzija, ker sem testiral naknadno ampak vseeno lahko vidiš kakšna razlika je med stock in OC nastavitvami.

Se spomniš ko sem rekel, da počakaj na teste Ryzen 5 5600X?
Tole pa je test koliko časa porabi Ryzen 5 5600X in rezultat je naravnost odličen. Ryzen 5 2600X je porabil 4 minute in 45 sekund, kar dokazuje koliko močnejši je AMD ko gre za take zadeve saj Intel i9 9900K (ki je bistveno dražji in novejši) doseže nekje 4 minute in 10 sekund, medtem pa je Ryzen 5 5600X potreboval zgolj 3 minute in 39 sekund in s tem prehitel Intel za 30 sekund, svojega predhodnika pa za več kot minuto! To pomeni, da bi 1 urni render Ryzen 5 5600X dejansko naredil 1 uro hitreje kot pa Ryzen 5 2600X – Si predstavljaš recimo projekt, ki se obdeluje 8-10 ur ?
Tako kot pri Ryzen 5 2600X sem testiral samo v treh igrah, k so si dosti različne pa vendarle odlične za prikaz tega kar želim predstaviti in sicer ali je preskok iz Ryzna 5 2xx na serijo 5xxx sploh smiselen?
Teste kot rečeno sem opravljal na 1080p resoluciji in maximum nastavitvah seveda brez kakršnih koli Ray tracingov ali podobno saj si lastim AMD RX 5700XT. V obeh primerih sem uporabljal isti AOC 27'' in 144hz monitor, da sem pridobil čim boljšo igralno izkušnjo in na kratko oba procesorja sta se odrezala več kot odlično pri teh nastavitvah.

Tale igra je edina, kjer so bili rezultati presenetljivo nižji kot sem pričakoval. V povprečju z stock nastavitvami sem pridobil 77 FPSjev kar je zgolj 5 več od Ryzen 5 2600X, in z navitim Ryzen 5 5600X pa sem pridobil še dodatne 3 FPS-e torej 80 v povprečju kar je le 4 FPSe slabše kot predhodnik. Če bi se ravnal samo po tem bi ti zagotovo odsvetoval nadgradnjo procesorja.


Tu pa je zgodba že precej drugačna saj sem s stock nastavitvami z Ryzen 5 5600X uspel pridobiti visokih 175 FPSjevm in to je skoraj 40 več kot pri Ryzen 5 2600X. Ko pa govorimo o navitju pa sem pridobil še dodatnih 13 FPSjev (skupno 188). O tem številkah pa že marsikdo sanja, mar ne?


Warzone, warzone.. Nastavitve so identične – slike na sekundo pa bistveno višje. Stock procesor mi je zagotovil stabilnih 130 FPSov v povprečju in ponovno dokazal kako pomembno je ob močni grafični kartici imeti tudi primeren procesor med tem ko se je navitje le tega poznalo za zgolj 12 FPSjev več kar znaša 141 FPS-jev in nam ponudilo s podobno izboljšavo kot navitje predhodnika Ryzen 5 2600X (8% izboljšava ob navijnju).

Od kar pomnim za svet računalništva in tega ni malo let še nisem srečal procesorja, ki bi se tako elegantno navijal in pridobil za skoraj 1Ghz večjo frekvenco ob tako nizkih temperaturah. Sam si sicer kot omenjeno lastim Arctic Liquid cooler 360 II, ki je daleč najboljši za svojo ceno in ne morem verjeti, da se ob takem navitju in napetosti temperatura ne povzpne niti do 70 stopinj. Seveda je velik delež kriv tudi airflow, temperatura v sobi ipd ampak vseeno tole so rezultati, ki si jih marsikdo želi. Torej za ceno 360-375€ dobiš procesor iz katerega lahko iztržiš več kot iz dražjih procesorjev. Resda ima samo 6 jeder in 12 niti ampak v realnosti malokdo uporabi vse sploh ob igranju iger.
Tukaj ti prilagam še graf za boljšo orientacijo kaj pomeni PRAVI procesor za PRAVO grafično kartico.

Torej, če si lastiš kot npr. sem si lastil jaz Ryzen 5 2xxx serije ali celi 1xxx, mogoče celo tudi intel 4-8 generacije potem je zagotovo in brez pomisleka odgovor DA. (seveda temu tudi primerno grafično kartico). Ugotovil sem in ti tudi nazorno prikazal koliko dejansko več dobiš ob nakupu Ryzen 5 5600X. Če si npr lastiš B450 matično ploščo boš moral malenkost še počakati, da pridejo pravi BIOSi in tako nadgraditi le tega ter tako pridobiš najboljši možen scenarij in uživaš ob zmogljivosti Ryzen 5xxx serije.
V primeru, da si na Intel platformi je potrebna menjava tudi matične plošče in mogoče tudi ramov ti priporočam nakup B550 plošče še bolje pa X570. Definitivno je tukaj velik poudarek na grafični kartici. Sam sem se odločil za nadgradnjo, ker sem opazil, da mi bootleneck (ozko grlo) povzroča moj procesor (Ryzen 5 2600X) saj sem imel najprej grafično GTX 1080, nato GTX 1080Ti (FPSji so bili isti) – Nato sem menjal grafično na RX 5700XT (podobni FPSji) in ugotovil da je problem v procesorju. In ko sem menjal še tega na Ryzen 5 5600X pa sam vidiš kakšno izboljšavo sem pridobil. Torej če iščeš ugodno rešitev in mir za nekaj let je to zagotovo Ryzen 5 5600X!

V kolikor potrebuješ kakšno pomoč ob nakupu ali sestavo kakšnega računalnika me vedno lahko tudi kontaktiraš.
Priznajmo...
Nič bližje nismo zaustavitvi kiber-kriminala in hekerskih napadov preko interneta kot smo bili 10 let nazaj. Prav nasprotno, kiber-kriminal vsako leto znatno narašča, zato je preventivna zaščita na svojem računalniku ena izmed najboljših stvari poleg ozaveščanja samega sebe s tem, da ne klikamo vse kar vidimo na spletu. Verjetno ste seznanjeni z protivirusnimi programi kot so Norton, McAfee, AVG... Toda, ali so res najboljša izbira?

Testirali in povzeli smo nekaj zadnjih protivirusnih programov - tako plačljive kot brezplačne vse od najboljših pa do najbolj zaupljivih. Trenutno menimo, da je Bitdefender protivirusni Plus najboljša plačljiva izbira, kaj pa brezplačna?
Protivirusni program Bitdefender vsebuje kombinacijo odličnega varnostnega orodja in je zelo enostaven za uporabo - najboljše od vsega pa je, da ponuja veliko za svojo ceno. Vendar za domačo rabo in varnost našega računalnika, ki ga uporabljamo doma ni potrebno zapravljati denarja saj obstajajo tudi odlični brezplačni protivirusni programi, ki prav tako odlično opravljajo svoje delo.

Najbolje ocenjen brezplačni protivirusni program v letu 2018
Podpora OS: Windows, Mac, Android | Verzija: 2018 | Značilnosti: Varovanje pred Phising, zaznavanje drugačnega "obnašanja" računalnika, samodejni pregled računalnika
✔️ Hitri pregled računalnika
✔️ Odlično zaznavanje virusov
❌ Pregledi se ne morejo prestaviti ( recimo vsak dan ob 14h )
❌ Napredni uporabniki bi želeli imeti več nadzora
Bitdefender Protivirus Brezplačna verzija
Bitdefender protivirus brezplačna verzija, je odlično prilagojen program za pregled računalnika, zlonamernih kod, virusov in raznih drugih škodljivih programov. Je enostaven za uporabo, hkrati pa zelo hiter.
Brezplačna verzija nam ponuja samodejni pregled in nam zadevo olajša a obenem nam ne dovoljuje našega nadzora. Ponuja nam tudi možnost drag & drop (če sumimo, da je datoteka zlonamerna jo enostavno odložimo v program, da jo pregleda).
Za uporabnika, ki ima rad enostavno in hkrati odlično brezplačno zaščito je protivirus Bitdefender odlična izbira.
2. Avast protivirus brezplačna različica

Izboljšan brezplačni protivirusni paket
Podpora OS: Windows, Mac, Android | Verzija: 17| Značilnosti: Varovanje pred virusi, igralni način, urejevalnik/shranjevalnik gesel, pregledovalnik Malware
✔️ Ne upočasni računalnika
✔️ Odlična virusna zaščita
❌ Posega po zasebnosti
❌ Vključuje povezave do plačljivih programov
Avast Protivirus Brezplačna verzija
Brezplačna verzija protivirusa Avast zasluži najboljšo oceno pri zaznavanju virusov in malware virusov. Najboljše pri tem pa je to, da jih lahko brez problema tudi odstrani in nam tako zagotovi delovanje sistema, kakršen je bil pred samo okužbo. Brezplačna izdaja nas opozori tudi na nezavarovana Wi-Fi omrežja kot tudi ponuja upravitelja gesel.
V primeru, da vam to ni dovolj in bi radi svojo napravo zavarovali tudi pred spam in phising e-maili, ter seveda odlično spletno varovanje pred raznimi nezavarovanimi in nezaupnimi stranmi pa se cena začne pri 80$ za do 3 računalnike oz. naprave.

Odličen protivirus, vendar preveč "nasičen" za naš okus
Podpora OS: Windows, Mac, Android,iOS | Verzija: 2018| Značilnosti: Zaznavanje virusov, zaščita pred "phising" napadi, vgrajen VPN, orodje za optimizacijo sistema
✔️ Zelo mala obremenitev sistema
✔️ Odlično zaznavanje virusov
❌ Namestitev promovira ostale Avira programe
❌ Veliko pop-up reklam ob delovanju
Avira protivirus brezplačna različica
Avira protivirus nadaljuje svojo visoko uvrstitev pri raznih testih in to uspešnost v 99,7% v uspešno zaznanih in odpravljenih grožnjah in kar je še bolje, ne obremeni nam veliko sistema.
Ima odličen eleganten in lahek grafični vmesnik, ki je odlično vodljiv tudi za najmanj zahtevne uporabnike. Brezplačna različica nam poleg protivirusnega programa ponuja tudi do 500mb/mesečnega brezplačnega VPN in optimizacijo ter pohitritev našega sistema.

To so naši glavni favoriti v tako imenovanem brezplačnem sektorju protivirusnih programov. Vsi so odlični pri domači uporabi zaščite in zato tudi težko rečemo kateri bi bil najboljši. Zagotovo ima vsak svoje dobre kot tudi slabe lastnosti, vendar nekako potiho pripisujemo zmago Avast protivirusnem programu - brezplačno različico, in to zato, ker nam ponuja največ v brezplačni izdaji. Zakaj pa je bitdefender pristal na prvem mestu pa je sigurno zaradi tega, ker nam plačljiva izdaja ponuja res fenomenalno zaščito.
Torej če imate doma računalnik, ki ga uporabljate za vsakodnevno brskanje po spletu, razna pisanja dokumentov ipd. bi bila za vas definitivno najboljša izbira Avast saj vas zagotovo ne bo pustil na cedilu, ko boste hoteli prenesti zlonamerno datoteko, malwarebytes. Še več - ponuja vam tudi hrambo vseh vaših gesel in zagotavlja samo vpogled z vašo avtoriteto, hkrati pa vam ne otežuje vašega sistema.
Mi prisegamo na protivirusni program Avast - brezplačna verzija !