Veliko uporabnikov računalnika se slej kot prej sreča z glavnim problemom: ''Zakaj je moj računalnik tako počasen!''. Odgovor na ta vprašanje žal ni tako kratek. Da pa bo računalnik hitrejši obstajajo rešitve, ki jih lahko uporabnik poskusi sam, preden posreduje serviser.
Poleg fizične nadgradnje računalnika, kot so npr. SSD disk , boljša grafična kartica, več pomnilnika ipd., pa se lahko osredotočimo na programsko nadgradnjo. Naj vam predstavim 5 stvari, ki bodo zagotovo pospešile delovanje vašega računalnika in to brezplačno. Potrebno je vložiti le 5 do 15 minut časa in si prilagoditi sistem.
Naj poudarim, da je kar nekaj trikov in drugih raznih programov, skript ipd. Sam sem izbral najbolj varne in uporabniku najbolj prijazne. Opozarjam vas, da vedno, preden posegamo v register ustvarimo BACKUP (varnostno kopijo) – v primeru, da se zgodi kaj nepričakovanega lahko še vedno sistem vrnemo v prvotno stanje.
Eden izmed glavnih razlogov za počasnejše delovanje računalnika je definitivno veliko število programov, ki tečejo v ozadju. Programi, ki jih redkokdaj ali celo nikoli ne uporabljamo. Te programe lahko preprosto zaustavimo in Windows bo hitrejši.
Najprej odpremo upravitelja opravil in sicer s tipkami Ctrl+Shift+Esc ali pa se z miško postavimo na svojo opravilno vrstico (spodaj) in tretji od spodaj navzgor je upravitelj opravil. Če smo to storili prvič, moramo ob odprtju upravitelja spodaj levo pritisniti ''več podrobnosti'' in nato se nam bo upravitelj odprl v celoti.
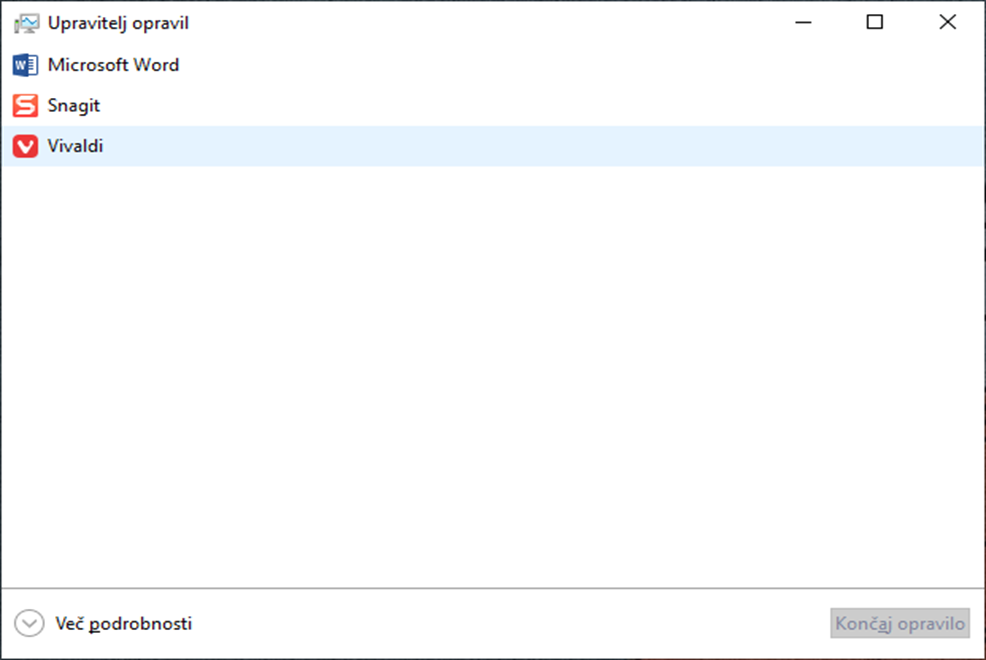
Upravitelj opravil nam omogoča veliko stvari, ampak mi se bomo osredotočili na zaustavitve neuporabnih programov ob zagonu računalnika. Lociramo se na zavihek zagon. Tu vidimo vse programe, ki se zaženejo ob zagonu računalnika.
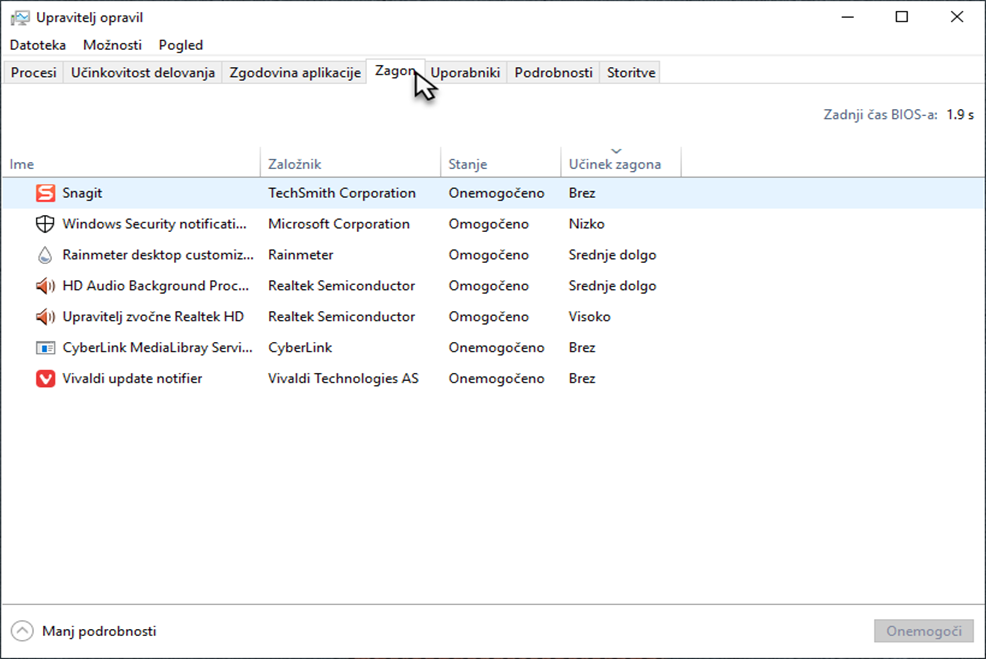
Z desnim klikom na program – onemogoči, ta program izklopimo. Programa ne izklopimo v celoti, le preprečimo mu, da se ob zagonu ne vklaplja. Tako kot smo ga onemogočili, ga lahko vedno omogočimo nazaj, če bi to spet potrebovali.
Če smo vsaj malo podkovani v svetu računalništva so nam programi, kot so: Windows Security notifications, OneDrive ipd. znani. Če pa ne poznamo programov, pa nam upravitelj opravil omogoča tudi vpogled v sam program.
Z desnim klikom imamo možnost lastnosti – podrobnosti in tam imamo precej podatkov. Programi, ki imajo avtorske pravice, kot so Microsoft Coropration, Realtek ipd. nas načeloma nimajo kaj skrbeti. Programi, ki pa imajo sumljiva imena, kot npr. csrss.exe pa lahko preverimo tudi preko spleta (desni kliko na program in poišči na spletu), kjer bomo dobili informacije o tem, kaj je ta program in ali je potrebna takojšnja odstranitev.

Obstaja tudi stran Should I Block it, kjer lahko preverite listo programov in dobite koristne informacije.
Zdaj, ko ste izklopili vse neuporabne programe, je potreben samo še ponoven zagon računalnika in v naslednjem zagonu bo čas zagona hitrejši in odzivnejši.
Windows 10 indeksiranje v ozadju nam omogoča (v teoriji) hitrejše iskanje datotek. Manj zmogljivi računalniki pa ta proces obdelujejo počasi, zato zna biti sistem nekoliko počasnejši. Da bi dosegli hitrejši Windows moramo izklopiti indeksiranje trdega diska, ki je druga zelo preprosta rešitev za pospešitev delovanja računalnika. Preden gremo v podrobnosti, kako izklopiti indeksiranje naj vam na hitro razložim, zakaj bi ga sploh želeli, ter zakaj bi ga pustili vklopljenega.
Torej če povzamem: teoretično ne bi radi imeli vklopljenega indeksiranja, če imamo SSD ali imamo slab procesor. Brez skrbi izklop indeksiranja ne bo škodoval vašemu računalniku ali operacijskemu sistemu. Verjetno se sprašujete: '' Kako za vraga, bom potem iskal stvari? ''- Brez panike, še vedno boste normalno iskali datoteke, samo indeksirane ne bodo. Torej vprašati se morate, kdaj ste nazadnje uporabljali Raziskovalca / Windows Explorer?
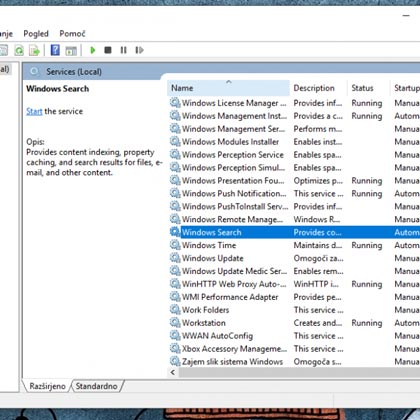
Če ga ne uporabljate pogosto potem je dobra ideja, da se indeksiranje izklopi.

Srce operacijskega sistema so registri. V registrih se beleži in nadzira vse o samem Windows operacijskem sistemu. Izgled, delovanje, informacije shrambe programov, katere datoteke DLL uporabljajo in delijo ter katere tipe datotek odpre določen program in vse ostalo vezano na operacijski sistem. Da pa bi dosegli še hitrejši Windows sistem je potrebno tudi počistiti nepomembne registre.
Ampak registri so zelo zapletena stvar. Ko recimo izbrišemo program, progam dostikrat ne dovoli čiščenja v samem registru. Čez čas je le ta poln nepomembnih datotek in to lahko pripelje do preobremenitve sistema in počasnejšega delovanja.
POMEMBNO: Niti ne pomislite, da bi te datoteke brisali ročno in sami saj je praktično nemogoče. Za čiščenje registra se uporabljajo različni programi, ki so temu namenjeni. Na spletu jih je veliko, nekatera so brezplačna veliko pa jih je plačljivih.
POMEMBNO: Preden začnete s čiščenjem registra ustvarite varnostno kopijo (backup) v primeru, da gre kaj narobe. Spodaj omenjeni program to že ustvari sam, ampak zaradi svoje varnosti boljše še ročno, kajti če se v registru zalomi nastane velika težava.
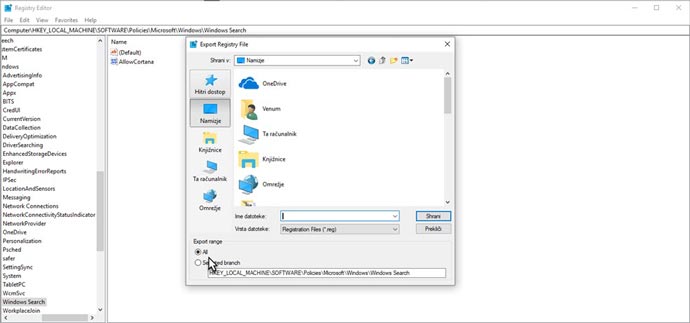
Sam uporabljam sicer plačljiv program, ampak testirano zadošča tudi brezplačna različica in sicer Auslogics Registry , ki prav tako dobro opravi svoje delo. Program je zelo prijazen do uporabnika in s par kliki nam pregleda in očisti registre. S tem programom bo naš Windows občutno hitrejši.
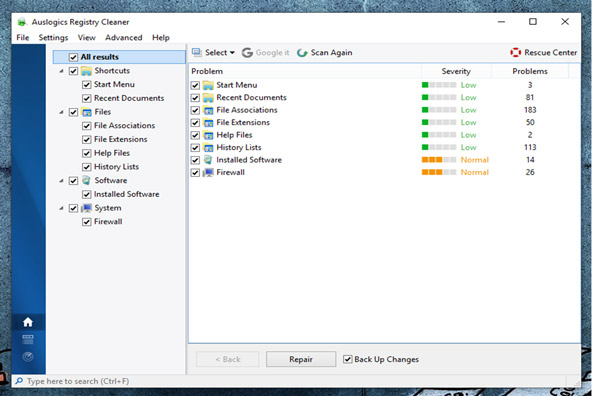
Windows 10 nam ponuja zanimive, lepe animacije in vizualne učinke. Na novejših, zmogljivejših in hitrejših računalnikih načeloma te animacije ne vplivajo. Pri starejših in slabših računalnikih pa imajo vpliv na samo delovanje sistema.

Odpre se nam novo pojavno okno z možnostmi učinkovitosti delovanja. Spodnja slika prikazuje katera delovanja izklopimo, za hitrejše delovanje sistema. Da pa bo še lažje sem spodaj napisal listo vseh, ki ji ne potrebujemo.
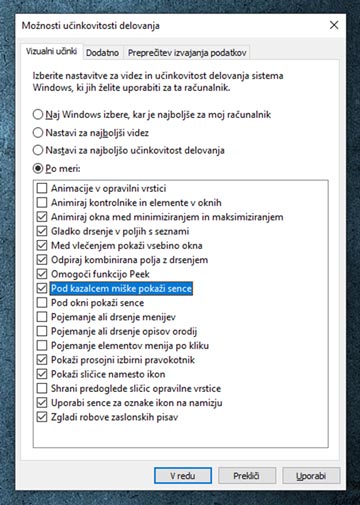
Lahko pa enostavno samo označimo : nastavi za najboljšo učinkovitost delovanja, ki bo sicer izklopil vse ampak Windows bo hitrejši (grafična podoba pa bo slabša).
Sistem Windows 10 nam ponuja res odlična orodja, ki so že sama po sebi dovolj zmogljiva, da nam odkrijejo težavo in hkrati tudi ponudijo rešitev.

V primeru, da imate kakršno koli težavo je najbolje, da preverite tu. V orodni vrstici menija start se odpravimo na nastavitve. Odpre se nam novo okno, kjer se usmerimo na posodobitev in varnost.
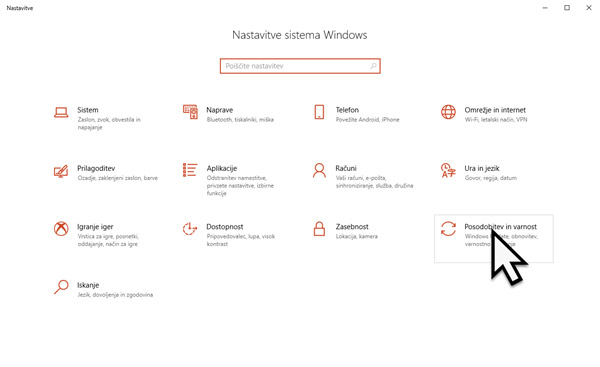
Ker pišem trenutni članek in imam precej prazno baterijo je Windows kot težavo zaznal, da je moj zaslon presvetel glede na stanje baterije. Tako mi je zaslon potemnil in popravil čas za prehod v spanje.
Če imamo težave z dostopom do interneta, tu lahko preverimo, ali gre za težavo našega računalnika ali operaterja, preden po nepotrebnem kličemo ponudnika internetnih storitev, ki nas bo seveda prvo vprašal "Ste že poskusili resetirati modem? '' 😊
To je kot nekakšen ekstra bonus za piko na i, ko vse zgoraj našteto uredimo. Ponovni zagon računalnika počisti vse v pomnilniku in tako se osveži in začne ponovno delovati. Brez skrbi vse nastavitve seveda ostanejo, le stare nepotrebne pozabi. Tako računalnik ubije in pozabi še ostale nepotrebne procese, ki so prej ovirali hitro delovanje. Naj bo tokratni ponovni zagon podobno kot za vas hladen tuš poleti.
Če imate že precej zmogljiv računalnik in skrbite za redno brisanje nepotrebnih datotek mogoče ne boste toliko presenečeni nad hitrejšim delovanjem, zagotovo pa uporabniki starejših računalnikov z veliko ''nesnage'' na njem znate biti presenečeni nad boljšo in hitrejšo odzivnostjo.
Predstavil sem vam samo nekaj nasvetov za hitrejši Windows ampak seveda jih je še precej več. Te so denimo samo programski, potem so tu še bistvene razlike ko menjamo komponente ipd.

Če se ti res ne ljubi to opraviti sam/a in se bojiš, da boš le še bolj poslabšal zadevo ti seveda lahko z veseljem pomagamo tudi mi! Pokliči nas ali pa nam piši na elektronski naslov in ti z veseljem pomagamo oživeti, popraviti ali nadgradi tvoj računalnik.